- При попытке подписать документ в ms word/excel появляется сообщение: «не удается добавить подпись в документ. если для подписи используется смарт-карта, необходимо убедиться, что устройство для чтения смарт-карт установлено правильно»
- Выберите сервисный центр
- Как подписать документ электронной подписью используя крипто про 5?
- Как работать с сертификатами фнс, физлиц и электронными доверенностями в контур.экстерне
- Какая подпись нужна для сдачи отчетности
- Криптопро | криптопро pdf – часто задаваемые вопросы
- Меры предосторожности
- Методологические рекомендации по использованию носителей ключевой информации (защищенных ключевых носителей)
- Термины
При попытке подписать документ в ms word/excel появляется сообщение: «не удается добавить подпись в документ. если для подписи используется смарт-карта, необходимо убедиться, что устройство для чтения смарт-карт установлено правильно»
1. Убедитесь, что для подписания в вашей версии Office требуется плагин КриптоПро Office Signature 2.0. Системные требования и отличия версий описаны на этой странице.
Подписание в MS Office 2007/2021/2021/2021/2021 можно произвести только при помощи плагина КриптоПро Office Signature с неистекшей лицензией. Чтобы проверить наличие лицензии, откройте меню «Пуск», выберите программу «КриптоПро PKI», в ней выделите «КриптоПро Office Signature» — справа появится информация о лицензии. При первичной установке плагина демо-версия лицензии действует 3 месяца, в дальнейшем лицензию необходимо приобретать.
2. Убедитесь, что установлена последняя версия плагина КриптоПро Office Signature 2.0. Обновить плагин можно через диагностику УЦ или скачав дистрибутив с сайта КриптоПро.
3. Убедитесь, что в документе при подписании вы выбираете именно «Добавить цифровую подпись (КРИПТО-ПРО)». Подробнее с порядком подписания вы можете ознакомиться по ссылке.
4. Проверьте, что присутствует действующая лицензия КриптоПро CSP — локальная или встроенная в сертификат. Наличие локальной лицензии можно просмотреть в программе КриптоПро CSP: откройте «Пуск», выберите «Панель управления», найдите «КриптоПро CSP», в программе, на вкладке «Общие» в строке «Срок действия» будет указан срок действия лицензии. Наличие встроенной в сертификат лицензии можно просмотреть в открытом ключе сертификата: в программе КриптоПро CSP перейдите на вкладку «Сервис», нажмите кнопку «Просмотреть сертификаты в контейнере», нажмите «Обзор», выберите контейнер вашего сертификата, нажмите «Ок», затем «Далее» и «Свойства» — появится открытый ключ сертификата. Если на вкладке «Состав» будет поле «Ограниченная лицензия на КриптоПро CSP для использования с закрытым ключом данного сертификата», то у вашего сертификата есть встроенная лицензия (локальная лицензия не требуется).
5. Проверьте, что для подписи выбирается действующий сертификат (в окне подписания нажать «Изменить»).
Сертификат не должен быть для ЕГАИС для алкоголя, т.к. подписание таким сертификатом невозможно из-за встроенного СКЗИ, которое не используется в Office
6. Проверьте, что у вас подходящая для ОС версия КриптоПро CSP. Для этого пройдите диагностику УЦ и выполните рекомендуемые действия. Если нужно, портал Диагностики самостоятельно определит и предложит установить корректную версию.
7. Скопируйте сертификат в реестр и повторно попробуйте подписать документ. Инструкция по копированию контейнера с сертификатом доступна по этой ссылке.
8. Создайте новый документ, сохраните и подпишите его. Если ошибка не появилась, то скопируйте в созданный документ нужную информацию, сохраните его и подпишите ещё раз.
9. Если ошибка сохранилась, запросите пользователю полные права на отдельные ветки реестра. Для этого нажмите «Пуск», найдите поисковую строку Windows (либо кнопку «Выполнить») и введите в нее команду «regedit». Откроется реестр вашего компьютера, перейдите по веткам: HKEY_LOCAL_MACHINESOFTWAREMicrosoftOffice15.0ClickToRunREGISTRYMACHINESoftware и HKEY_LOCAL_MACHINESOFTWAREWow6432NodeMicrosoftOffice15.0ClickToRunREGISTRYMACHINESoftware. Нажмите на папке «Software» правой кнопкой мыши и выберите «Разрешения», укажите пользователя, под которым осуществлен вход в учетную запись на компьютере и поставьте галочку в поле «Полный доступ».
10. Выполните действия из базы знаний КриптоПро Office Signature.
11. Если в Windows 10 при подписании также помимо ошибки смарт-карты появляется окно КриптоПро с сообщением «Вставьте ключевой носитель»:
- Откройте любой документ Office, после чего зайдите в диспетчер задач (правой кнопкой мыши по часам на компьютере — кнопка «Диспетчер задач»). Найдите процесс запущенного файла Office, в его названии будет указана разрядность. Пример: Microsoft Office (32 бита).
- Кликните правой кнопкой мыши по кнопке «Пуск» и нажмите «Выполнить». В строке впишите «regedit» (без кавычек) и нажмите «ОК». Запустится редактор реестра (перед этим может возникнуть окно контроля учетных записей, в нем нужно нажать «Да».
- Для 32-битной версии MS Office:
Откройте путь «HKEY_LOCAL_MACHINESOFTWAREMicrosoftOfficeClickToRunREGISTRYMACHINESoftwareMicrosoftAppVSubsystemVirtualRegistry», после чего в параметре PassThroughPaths добавьте еще одно значение «HKEY_LOCAL_MACHINESOFTWARECrypto Pro» (без кавычек).Для 64-битной версии MS Office:
Откройте путь «HKEY_LOCAL_MACHINESOFTWAREMicrosoftOfficeClickToRunREGISTRYMACHINESoftwareMicrosoftAppVSubsystemVirtualRegistry», после чего в параметре PassThroughPaths добавьте еще одно значение «HKEY_LOCAL_MACHINESOFTWAREWow6432NodeCrypto Pro» (без кавычек). - Откройте нужный файл Office и проверьте подписание по кнопке «Добавить электронную подпись (КриптоПро).
Если предложенные действия не помогли, свяжитесь с нами и сообщите:
Выберите сервисный центр
На этом шаге нужно выбрать адрес, куда вам будет удобно подойти с оригиналами документов после одобрения заявки.Чаще всего какой-то сервисный центр уже выбран — он отображается на зелёной плашке. Если он вам подходит — сразу нажмите кнопку “Отправить на проверку”. Если СЦ не подходит или не выбран, найдите удобный вам адрес в списке или на карте и кликните на него — он подсветится зелёным.В списке и на карте показываются только точки в выбранном регионе/городе. Если вы хотите посмотреть точки в других регионах — поменяйте локацию.
После того, как вы выбрали удобный вам сервисный центр, нажмите кнопку «Отправить на проверку».
Если вы подписали заявление сертификатом и все данные прошли проверку в гос.системах (паспорт, СНИЛС ИНН для сертификатов для ИП и физлиц), то вам не нужно идти в сервисный центр, поэтому шага выбора СЦ не будет, вы сразу увидите вот такое сообщение. Но если вы приобретали токен, позвоните в сервисный центр и договоритесь, когда и где его получить.
Как подписать документ электронной подписью используя крипто про 5?
Обязательные требования
- Установленный КриптоПро CSP только версии 5.0
- Носитель с действующей электронной подписью, вставленный в компьютер.
Инструкция
1. Для подписания файла можно использовать «Инструменты КриптоПро» версии 5.0.
Для этого в окне поиска справа от кнопки «Пуск»(1).

Вводим «КриптоПро» (2) и выбираем из появившегося сверху меню установленных программ на Вашем компьютере раздел «Инструменты «КриптоПро» (3).

2. В открывшемся окне программы нажимаете кнопку «Показать расширенные».

3. Отобразятся дополнительные разделы, нужно нажать на кнопку «Создание подписи» (1).
В правом окне «Создание подписи» необходимо выбрать Ваш сертификат для подписи (2).
Затем выбирайте документ для подписания – кнопка «Выбрать файл для подписи» (3).

4. Откроется окно проводника, в котором необходимо войти в папку, где храниться Ваш файл и выбрать его (1), затем необходимо нажать «Открыть» (2).

5. Когда сертификат и файл выбраны, нажимаете кнопку «Подписать».

6. Если всё сделано верно, то внизу под кнопкой «Подписать» появится надпись: «Создание подписи завершилось успехом».

7. В папке, в которой был исходный файл для подписания, появится подписанный файл с расширением *.P7S

Остались вопросы?
Отдел технической поддержки
тел.: 8 (800) 333-91-03, доб. 2400
email: otp@itcomgk.ru
Как работать с сертификатами фнс, физлиц и электронными доверенностями в контур.экстерне
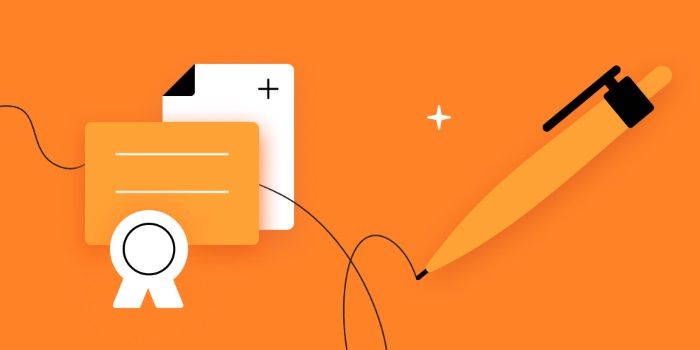
В 2021 году приняли поправки в Федеральный закон от 06.04.2021 № 63-ФЗ «Об электронной подписи», которые важны для всех, кто сдает отчетность через интернет. Рассказываем, в чем суть изменений и как они отразятся на работе пользователей Экстерна.
Что изменится
С 1 июля 2021 года
С 1 января 2022 года
- Сертификаты юридическим лицам и ИП будет выдавать только удостоверяющий центр ФНС России (далее — УЦ ФНС) и его доверенные лица.
- Банкам будет выдавать сертификаты удостоверяющий центр ЦБ РФ, бюджетным организациям — удостоверяющий центр Федерального казначейства России.
- Сотрудники организаций и уполномоченные лица должны будут использовать сертификаты физических лиц. Подписывать документы юридических лиц сотрудники смогут при наличии электронной доверенности, подписанной сертификатом руководителя, выданным УЦ ФНС. Получать сертификаты физлиц нужно будет в УЦ, которые аккредитованы по новым правилам.
Подробнее читайте в статье «Электронная подпись: что изменится с 1 июля 2021 года и позже»
Изменения коснутся всех организаций. Переходный период рассчитан на 6 месяцев — с 1 июля 2021-го до 1 января 2022 года. Не все процессы сейчас до конца понятны и прозрачны, ряд нормативных документов еще в разработке. Мы тщательно следим за ситуацией, адаптируем наши системы и помогаем пользователям переходить на новые схемы работы. В ближайшее время в Экстерне появятся подробные инструкции, как действовать организациям, чтобы бесперебойно выполнять свои обязательства по отчетности перед контролирующими органами. Когда инструкции будут опубликованы, мы дополнительно сообщим об этом.
Как настроить сертификат УЦ ФНС
Если вы планируете работать в Экстерне с сертификатом УЦ ФНС, вам потребуется дополнительно приобрести:
1. Носитель, чтобы записать на него сертификат и ключи электронной подписи.
Если у вас есть Рутокен Лайт, выданный ранее при подключении к Экстерну, то сертификат УЦ ФНС можно записать на него. Общий размер Рутокен Лайт — 64 Кб, на него можно записать до 15 контейнеров с сертификатами.
Подойдут носители: Рутокен ЭЦП 2.0, Рутокен S, Рутокен Lite, JaCarta ГОСТ, JaCarta-2 ГОСТ и другие, которые соответствуют требованиям ФСБ или ФСТЭК. Сертификат соответствия ФСТЭК России для ключевого носителя, который необходим для получения сертификата в УЦ ФНС, можно запросить в вашем сервисном центре.
Обратите внимание, в некоторых регионах в инспекциях просят пустой токен. В таком случае скопируйте все контейнеры с сертификатами и ключами на любой другой носитель или компьютер, чтобы в дальнейшем вы смогли расшифровать свою отчетность или включить в Экстерне режим хранения расшифрованных документов.
Если токена нет, его нужно приобрести, обратившись в ваш сервисный центр.
2. Лицензия СКЗИ КриптоПро CSP.
Лицензия нужна на каждое рабочее место, с которого в вашей организации будут работать с сертификатом УЦ ФНС. В Контуре можно купить лицензию КриптоПро на 12 месяцев или бессрочную.
Как использовать сертификат физлица и сертификат УЦ ФНС для входа в Экстерн
Не беспокойтесь, мы напомним вам в Экстерне о том, что надо указать данные для входа, если их еще нет. Но вы можете сделать это уже сейчас, кликнув на Ф.И.О. пользователя в Экстерне в правом верхнем углу.
- Если вы будете входить с сертификатом УЦ ФНС, то, скорее всего, не заметите каких-либо изменений и войдете в сервис как обычно. Если этого не произойдет, в Экстерне мы покажем вам инструкцию, что нужно сделать для входа.
Как выбрать сертификат для подписи
Ниже расскажем, как подписывать отчетность в контролирующие органы сертификатом руководителя, выданным УЦ ФНС, или сертификатом физлица.
Отчетность в ФНС, Росстат
Чтобы отчитываться в ФНС и Росстат, вам нужно будет выбрать сертификат руководителя, выданный УЦ ФНС, или сертификат физлица в реквизитах плательщика как сертификат для подписи (инструкция).
Отчетность в ПФР
Чтобы отправлять отчетность в ПФР, вам, как и раньше, нужно будет сначала передать в ПФР регистрационные данные с информацией о сертификате (инструкция). При этом вы сможете выбрать в списке сертификат руководителя, выданный УЦ ФНС, или сертификат физлица.
При сдаче отчета СЗВ-ТД, а также документов ЗПЭД и УПУП сертификат нужно выбрать перед их отправкой — в списке появятся сертификаты физлица и сертификаты УЦ ФНС.
Если вы сдаете в ПФР только отчеты СЗВ-ТД, регистрационную информацию можно не отправлять.
Отчетность в ФСС
При отправке отчетности вы сможете выбрать сертификат руководителя, выданный УЦ ФНС, или сертификат физлица в списке.
Если сотрудник будет отправлять документы с сертификатом физлица, ему необходимо, как и прежде, сначала зарегистрироваться на портале ФСС и передать в ФСС бумажную доверенность старого образца (инструкция).
Многопользовательский режим работы в Экстерне
Раньше, чтобы добавить пользователя в Экстерн, требовалось купить рабочее место и сертификат. В июле появится возможность добавлять в Экстерн пользователей, не выпуская на них сертификат в процессе покупки, если у них уже будет сертификат физлица. Дело в том, что теперь при переходе в разные организации у сотрудника может оставаться на руках один и тот же сертификат физлица.
Как добавить в Экстерн нового пользователя (с сертификатом или без):
Таким образом, дополнительные пользователи смогут входить в Экстерн удобным способом: с сертификатом, по логину-паролю или указав код из СМС.
Электронные доверенности
С 1 января 2022 года сотрудники организаций смогут получать и использовать только сертификаты физлиц. В таком сертификате не указана организация, только Ф.И.О. сотрудника. Чтобы представлять организацию и подписывать от ее имени документы, сотруднику нужна будет электронную доверенность. Окончательные нормативно-правовые акты, которые утвердят электронную доверенность, появятся ближе к июлю. Мы следим за ситуацией и готовим решение, которое позволит использовать ее в сервисах Контура. Первой системой, с которой можно будет взаимодействовать по электронной доверенности, будет ФНС.
Электронные доверенности для отчетности в ФНС
Электронная доверенность подтверждает, что физлицо имеет полномочия сдавать за организацию какие-либо документы в ФНС. Она должна быть подписана сертификатом руководителя, выданным УЦ ФНС.
Электронная доверенность заменит текущую бумажную доверенность с подписью руководителя.
Формат электронной доверенности представителя налогоплательщика для отправки документов в ФНС прописан в проекте приказа и начнет действовать с 1 июля 2021 года. Однако вся новая схема работы — с переходом на сертификаты физлиц и электронные доверенности — станет обязательной только с 1 января. Таким образом, есть еще полгода переходного периода, когда будут действовать старый и новый сценарии работы.
Как отправить электронную доверенность в ФНС
На скринах, которые вы увидите дальше, — прототипы. То, как в итоге будет выглядеть в Экстерне работа с электронными доверенностями, может отличаться от представленных изображений.
В Экстерне в «Реквизитах плательщика» в блоке «Подписание документов» можно будет выбрать сертификат физлица и затем нажать на кнопку «Добавить доверенность».
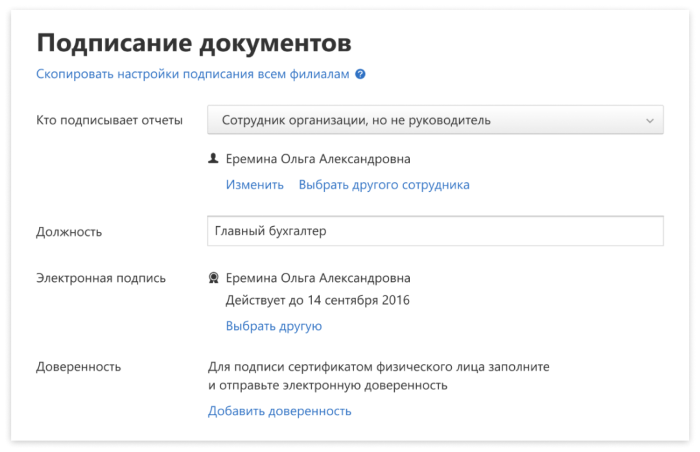
Затем будут варианты:
- «Заполнить» — появится окно, куда надо внести данные.
- «Есть принятая электронная доверенность» — если раньше вы уже работали в другой системе отчетности с сертификатом физлица, можно просто ввести данные действующей электронной доверенности.
Руководитель сможет выдать права на отправку отчетности в конкретную ИФНС, а не во все сразу, но по умолчанию Экстерн будет считать, что доверенность действует во всех ИФНС.
Как подписать и отправить электронную доверенность
Здесь может быть две ситуации.
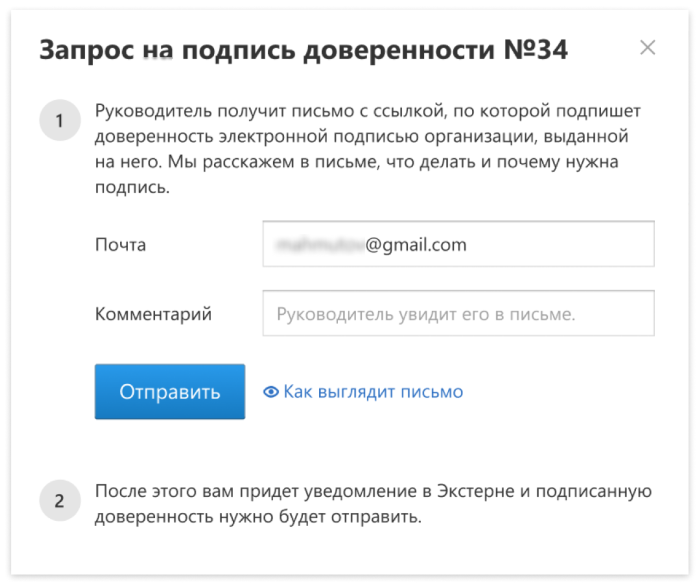
В «Реквизитах плательщика» будет отражаться, какого числа был отправлен запрос на подпись руководителю, а в списке организаций появится статус «Доверенность ожидает подписи».
Когда руководитель подпишет доверенность по ссылке из полученного письма, вы увидите уведомление в Экстерне и сможете отправить доверенность в ФНС. После этого нужно будет подождать ответ от ФНС.
Если от ФНС пришел отказ, вы сможете посмотреть причину отказа и переоформить доверенность.
Если ФНС приняла доверенность, вы сможете отчитываться за организацию, данные из доверенности будут подтягиваться в сообщение о представительстве, которое высылается вместе с отчетами.
Как отозвать электронную доверенность
Электронную доверенность нужно отозвать, например, если физлицо уже не работает в обслуживающей бухгалтерии и не должно иметь полномочий подписывать документы за организацию.
Отзыв электронной доверенности — формализованный документ, который надо подписать сертификатом руководителя, выданным УЦ ФНС.
Отозвать доверенность можно в «Реквизитах плательщика» в блоке доверенности. Заполните форму отзыва и отправьте ее, подписав сертификатом руководителя или предварительно запросив подпись от руководителя. Когда от ФНС придет ответ, что отзыв принят, доверенность перестанет действовать.
Наши рекомендации
1. Настройте альтернативный способ входа в Экстерн. Это позволит избежать ситуации, когда вы не сможете зайти в Экстерн с новым сертификатом. Заполните в личном кабинете Экстерна в «Настройках входа» почту, пароль и телефон (инструкция). Рекомендуем указывать номер телефона, так вы всегда сможете войти в Экстерн, даже если забудете логин для входа.
2. Чтобы даже в переходный период при смене сертификата у вас был доступ к своим документам из отчетности в ФНС и Росстат, включите настройку «Хранение расшифрованных отчетов». А также установите на компьютер Контур.Архив, который сохраняет и расшифровывает документы из отчетности в ФНС, ФСС, Росстат, а также требования ФНС, формализованные ответы на них и первичные (подтверждающие) документы к отчетам. Контур.Архив скачивает и расшифровывает документы за выбранный период, а затем продолжает загружать новые документы из Экстерна. Таким образом, у вас всегда будет под рукой полный актуальный архив отчетности.
3. Не стоит волноваться. До 1 января 2022 года действуют два сценария работы в Экстерне: с сертификатами, выпущенными коммерческими УЦ, и с сертификатами, выданными УЦ ФНС. Следите за уведомлениями в Экстерне — мы будем подсказывать вам, что делать, чтобы переход на новые сертификаты прошел без проблем.
Смотрите вебинар о предстоящих изменениях
Подробно обо всех изменениях и нюансах работы с новыми сертификатами мы расскажем вам на вебинаре 24 июня. Регистрируйтесь по ссылке.
Какая подпись нужна для сдачи отчетности
Электронную отчетность, направляемую в госорганы, можно будет подписать сертификатом руководителя, выданным УЦ ФНС, или сертификатом физлица.
Отчетность в ФНС и Росстат
Чтобы отчитаться в ФНС или Росстат, в реквизитах плательщика нужно выбрать сертификат руководителя, выданный УЦ ФНС, или сертификат физлица (см. инструкцию).
Отчетность в ПФР
Перед тем, как отправить отчетность в ПФР, необходимо, как и сейчас, передать в фонд регистрационные данные с информацией о сертификате (см. инструкцию). При этом можно отметить в списке сертификат руководителя, выданный УЦ ФНС, или сертификат физлица.
Также сертификат нужно выбрать перед отправкой отчета СЗВ-ТД, заявления на подключение к системе электронного документооборота (ЗПЭД) и уведомления о предоставлении полномочий представителю (УПУП). Допустимо указать сертификат физлица или сертификат, полученный в УЦ ФНС.
Если нужно сдавать только отчеты СЗВ-ТД, регистрационную информацию можно не отправлять. Также см. «Что необходимо сделать перед сдачей СЗВ‑ТД».
Отчетность в ФСС
Перед отправкой отчета можно выбрать сертификат руководителя, выданный УЦ ФНС, или сертификат физлица.
Если документы будут подписаны сертификатом физлица — сотрудника компании, то сначала ему следует зарегистрироваться на портале ФСС и передать бумажную доверенность старого образца (см. инструкцию).
Сдайте электронную отчетность во все контролирующие органы через интернет
Сдать бесплатно
Криптопро | криптопро pdf – часто задаваемые вопросы
1. При просмотре документации КриптоПро в Adobe Reader или Adobe Acrobat наверху появляется странное сообщение. Что это такое?
2. Adobe Reader или Adobe Acrobat сообщает, что статус подписи НЕОПРЕДЕЛЕНА (UNKNOWN). Как я могу проверить подпись?
3. Нужно ли мне покупать лицензию на программы КриптоПро PDF и КриптоПро CSP для того, чтобы проверять подписи в документации КриптоПро?
4. Что означает статус подписи?
5. Что означает “Сертификат недоверенный (Untrusted)”?
6. Как я могу посмотреть подробную информацию о подписи?
7. У меня в программе Adobe Acrobat есть разные виды подписи. Что такое сертифицирующая подпись? Какие вообще бывают подписи?
8. Как и почему функциональность КриптоПро PDF отличается для Adobe Reader и Adobe Acrobat?
Можно ли создать подпись в программе Adobe Reader?
9. У меня нет программы Adobe Acrobat. Как я могу попробовать создать подпись с помощью КриптоПро PDF в программе Adobe Reader?
При просмотре документации КриптоПро в Adobe Reader или Adobe Acrobat наверху появляется странное сообщение. Что это такое?
![]()
Часть нашей документации в формате PDF подписана усовершенствованной ЭП. Если Вы не изменяли настройки программы Adobe Reader или Adobe Acrobat, то при открытии подписанного документа происходит проверка всех содержащихся в нем электронных цифровых подписей. В данном случае это проверка усовершенствованной электронной цифровой подписи КриптоПро. Результат такой проверки и выводится в сообщении, которое Вы видите.
Adobe Reader или Adobe Acrobat сообщает, что статус подписи НЕОПРЕДЕЛЕНА (UNKNOWN). Как я могу проверить подпись?
Для подписи документации КриптоПро используется усовершенствованная ЭП. Метод проверки ЭП, встроенный в Adobe Acrobat, не умеет проверять такие подписи. Для проверки усовершенствованной ЭП в документации КриптоПро следует использовать продукт КриптоПро PDF, который представляет собой встраиваемый модуль для Adobe Reader (версии 8, 9, X, XI или DC) или Adobe Acrobat (версии 8, 9, X, XI или DC всех вариантов исполнения).
Для функционирования КриптоПро PDF также должно быть установлено средство криптографической защиты информации КриптоПро CSP версии 3.6 или выше.
Для проверки подписи в программе Adobe Reader не требуется покупать и устанавливать лицензии для продуктов КриптоПро PDF и КриптоПро CSP.
Для проверки усовершенствованной ЭП в документации КриптоПро следует:
По умолчанию при открытии документа проверяются все имеющиеся в нем ЭП.
Чтобы проверить подпись в документе вручную следует:
- Нажать кнопку Signatures
 , расположенную в Adobe Reader или Adobe Acrobat слева;
, расположенную в Adobe Reader или Adobe Acrobat слева; - Выбрать ЭП, которую следует проверить, и нажать правую кнопку мыши;
- В открывшемся контекстном меню выбрать пункт Validate Signature (Проверить подпись).
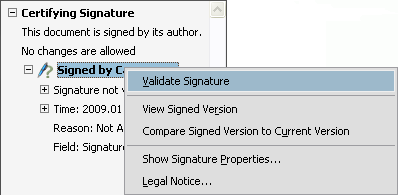
Выбранная подпись будет подвергнута проверке и появится окно с результатом проверки подписи.
Нужно ли мне покупать лицензию на программы КриптоПро PDF и КриптоПро CSP для того, чтобы проверять подписи в документации КриптоПро?
Для проверки подписи в программе Adobe Reader НЕ ТРЕБУЕТСЯ покупать и устанавливать лицензии для продуктов КриптоПро PDF и КриптоПро CSP.
Что означает статус подписи?
Подпись может иметь один из следующих статусов:
Что означает “Сертификат недоверенный (Untrusted)”?
Сертификат считается доверенным (Trusted), если одновременно выполняются следующие условия:
- Сертификат имеет корректную ЭП центра сертификации, выдавшего сертификат.
- Сертификат актуален на текущую дату по сроку действия.
- Сертификат центра сертификации, выдавшего сертификат, установлен в хранилище (ROOT) доверенных корневых сертификатов Windows.
- Сертификат отсутствует в актуальном на текущую дату списке отозванных сертификатов.
Если хотя бы одно из этих условий не выполнено, сертификат считается недоверенным.
Как я могу посмотреть подробную информацию о подписи?
Окно с информацией о подписи можно вызвать следующим образом:
- Нажать кнопку Signatures
 , расположенную в Adobe Reader или Adobe Acrobat слева;
, расположенную в Adobe Reader или Adobe Acrobat слева; - Выбрать ЭП, информацию о которой нужно посмотреть, и нажать правую кнопку мыши;
- В открывшемся контекстном меню выбрать пункт Show Signature Properties.
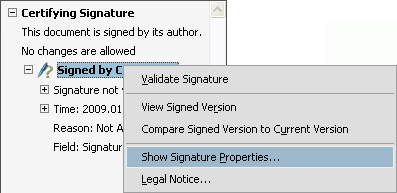
У меня в программе Adobe Acrobat есть разные виды подписи. Что такое сертифицирующая подпись? Какие вообще бывают подписи?
Компания Adobe в своих продуктах разделяет подписи на ЭП (в документации Adobe такие подписи называются цифровыми) и подписи от руки.
Подпись от руки представляет собой сделанную вручную пометку на странице, аналогичную рисунку произвольной формы, созданному при помощи инструмента “Карандаш”. Подпись от руки не имеет никакого отношения к ЭП и не отображается на панели “Подписи”.
Электронные подписи делятся на подписи для утверждения и сертифицирующие. Оба вида подписей позволяют утвердить содержимое файла PDF. Но сертифицирующая подпись обеспечивает более высокий уровень управления документом. С ее помощью можно указать допустимые типы изменений, при внесении которых документ останется сертифицированным.
Предположим, что государственной службе необходимо создать форму с полями подписи. Когда форма закончена, служба сертифицирует документ, позволяя пользователям изменять только поля формы и подписывать документ. Пользователи могут заполнять форму и подписывать документ подписью для утверждения. Однако при удалении страниц и добавлении комментариев документ утрачивает существующее сертифицированное состояние.
Описание различных типов подписей в программах Adobe приведено в таблице:
Как и почему функциональность КриптоПро PDF отличается для Adobe Reader и Adobe Acrobat?
Можно ли создать подпись в программе Adobe Reader?
Отличия в возможностях работы с электронной подписью в программах Adobe Reader и Adobe Acrobat обусловлены особенностями функционирования этих программ (такова политика их производителя – компании Adobe) и никак не связаны с работой модуля КриптоПро PDF.
К документам PDF с расширенным доступом относятся PDF-формы, предназначенные для заполнения пользователями в Adobe Reader или PDF-файлы, с которыми проведена операция расширения доступа. Операция расширения доступа или создания PDF-формы может быть осуществлена над произвольным документом PDF, при этом сам документ PDF может быть создан любым доступным способом.
Такая операция доступна в Adobe Acrobat редакций Professional и Pro. Обратите внимание, что в Adobe Acrobat редакции Standard операция расширения доступа присутствует в усеченном виде, и ее проведение не даст пользователям Adobe Reader возможности создания или добавления подписи.
Более подробную информацию о создании подписи можно получить на сайте компании Adobe: для Adobe Acrobat и для Adobe Reader.
У меня нет программы Adobe Acrobat. Как я могу попробовать создать подпись с помощью КриптоПро PDF в программе Adobe Reader?
Для создания ЭП в программе Adobe Reader Вам необходим документ PDF с расширенным доступом.
Для тестовых целей такой документ доступен здесь.
Меры предосторожности
Не передавайте ключевой носитель третьим лицам, даже тем, кому вы доверяете!
Если вы руководитель организации и ваш сотрудник должен подписывать документы с помощью электронной подписи, обеспечьте его собственным ключевым носителем с закрытым ключом электронной подписи и сертификатом на его имя, а также выдайте доверенность на подписание документов.
Обеспечьте надежное хранение носителя с электронной подписью (ключевой носитель), которое исключает доступ к нему посторонних лиц (например, храните его в сейфе). Не оставляйте ключевой носитель подключенным к компьютеру без присмотра.
При потере или краже ключевого носителя незамедлительно обратитесь с заявлением на отзыв сертификата в удостоверяющий центр, который его выдал.
Замените «заводской» пароль (PIN-код)ключевого носителя на свой собственный при получении электронной подписи, как вы это делаете с банковской картой. Обеспечьте надежное хранение пароля, исключите доступ к паролю любых лиц.
Внимательно читайте документы при оформлении различных сервисов в организациях, оказывающих услуги для бизнеса и банках. Если вы видите в тексте соглашения словосочетание “электронная подпись”, уделите этому разделу особое внимание. Возможно, на вас оформят сертификат электронной подписи, закрытый ключ от которой будет храниться в недоступном для вас месте.
Не соглашайтесь на предложения выдать электронную подпись без личной явки при первичном ее получении. Во-первых, это незаконно. Во-вторых, закрытый ключ могут скопировать, и так же, как в предыдущем сценарии, использовать его без вашего ведома для формирования электронной подписи на электронном документе.
Регулярно проверяйте информацию о выпуске на ваше имя сертификатов электронных подписей на Едином портале государственных и муниципальных услуг (Госуслуги). Информация о выпущенных на ваше имя электронных подписях и удостоверяющих центрах, которые их выпустили, размещены на сайте «Госуслуги» в вашем личном кабинете в разделе “Настройки и безопасность” => “Электронная подпись”.
Методологические рекомендации по использованию носителей ключевой информации (защищенных ключевых носителей)
К началу страницы
Свойство экспортируемости или неэкспортируемости закрытого ключа присваивается на этапе формирования закрытого ключа и записи его на ключевой носитель. Указанное свойство может быть реализовано в средствах электронной подписи и управляться его настройками, которые следует установить до формирования закрытого ключа.
Для экспортируемых закрытых ключей доступно их копирование, что несет риски нарушения конфиденциальности закрытого ключа.
Для копирования закрытого ключа нарушителю потребуется получить физический доступ к ключевому носителю и узнать пароль (PIN-код).
Возможность копирования закрытого ключа создаёт риск возникновения неучтенных копий, усложняет контроль за его хранением, использованием и уничтожением. Также указанное усложняет определение возможного нарушителя, особенно когда нарушитель начнет использовать копию не сразу.
Неэкспортируемые закрытые ключи обладают большей защищенностью, так как записанный на ключевой носитель закрытый ключ не подлежит копированию при помощи стандартных СКЗИ. Получение доступа к такому ключу требует применения специальных средств и техники.
Извлекаемые и неизвлекаемые закрытые ключи
Свойство неизвлекаемости закрытого ключа достигается способом его создания и хранения, и напрямую зависит от вида ключевого носителя. Для обеспечения свойства неизвлекаемости закрытого ключа используются только активные ключевые носители, содержащие в себе аппаратно реализованные функции СКЗИ, при использовании которых создается и используется неизвлекаемый закрытый ключ.
Для некоторых ключевых носителей существует возможность записи закрытого ключа на активные ключевые носители сторонними СКЗИ (установленными локально на компьютерное устройство или непосредственно в информационной системе удостоверяющего центра) и, в таком случае, такой носитель применяется как пассивный ключевой носитель, который может обеспечить только свойство неэкспортируемости закрытого ключа.
К извлекаемым закрытым ключам относятся все виды закрытых ключей, за исключением неизвлекаемых, включая экспортируемые и неэкспортируемые.
Виды реализации: носитель с USB интерфейсом, носитель с бесконтактным интерфейсом (NFC интерфейс), смарт-карта.
Для доступа к защищенному содержимому данного ключевого носителя необходимо ввести пароль (PIN-код). Закрытый ключ хранится в ключевом контейнере на ключевом носителе. Пароль (PIN-код), которым защищён от доступа закрытый ключ на таком носителе, при получении следует изменить, обеспечить его надежное хранение и исключить доступ к паролю любых лиц.
При подписании электронного документа с использованием пассивного носителя и средства электронной подписи вычисляется уникальный набор символов – хэш документа, однозначно связанных с содержанием электронного документа. Далее закрытый ключ копируется в память компьютерного устройства, где с его помощью средство электронной подписи выполняет криптографические операции формирования электронной подписи – подписание электронного документа. По завершении процедуры подписания закрытый ключ удаляется из памяти компьютерного устройства. Процедура подписания электронного документа происходит незаметно для пользователя в течение нескольких секунд.
На ключевом носителе установлено ограничение попыток неправильного ввода пароля (PIN-кода) и при превышении такого лимита ключевой носитель блокируется. Несмотря на это пассивный ключевой носитель обладает средним уровнем защищенности от атак злоумышленников – в момент подписания документа образуется короткий промежуток времени, когда закрытый ключ находится в памяти компьютерного устройства, где существует возможность его перехвата злоумышленником с высоким уровнем технических знаний и/или с использованием специальных технических средств. Для исключения такого вида атак существует активный ключевой носитель.
Активный ключевой носитель (криптографический ключевой носитель)
Виды реализации: носитель с USB интерфейсом, носитель с бесконтактным интерфейсом (NFC интерфейс), смарт-карта.
Активный ключевой носитель содержит в себе функции СКЗИ. Закрытый ключ на таком ключевом носителе хранится в защищенном ключевом контейнере и в специальном внутреннем формате.
У такого носителя существует ряд технических преимуществ перед пассивным ключевым носителем:
- создание закрытого ключа происходит на самом носителе с использованием аппаратных криптографических функций ключевого носителя;
- при подписании электронного документа закрытый ключ не копируется в память или реестр компьютерного устройства – подписание электронного документа происходит на самом ключевом носителе;
- закрытый ключ ни в какой момент времени не покидает ключевой носитель.
Вычисление значения хэш документа может происходить на компьютерном устройстве, а итоговое формирование электронной подписи только на самом активном ключевом носителе.
Компрометация закрытого ключа на таком носителе возможна только в случае его хищения вместе с паролем (PIN-кодом).
Активный ключевой носитель (криптографический ключевой носитель) обладает высоким уровнем защищенности от атак злоумышленников. Риск атаки «подмена хэша» злоумышленником присутствует, но такие случаи крайне редки.
При выборе вида ключевого носителя для хранения закрытого ключа электронной подписи следует учитывать, что электронная подпись считается равнозначной собственноручной подписи в случаях, установленных Федеральным законом от 06.04.2021 № 63-ФЗ «Об электронной подписи». Рекомендуется использовать ключевые носители с наивысшей степенью защиты закрытого ключа.
Рекомендуется сменить пароль доступа к ключевому носителю (PIN-код), установленный его изготовителем, на уникальный – известный только владельцу электронной подписи. Рекомендуемая длина пароля – не менее 6 символов с использованием специальных символов, прописных и строчных латинских букв. Рекомендуется периодическая смена пароля.
Не рекомендуется при выборе пароля основываться на типовых шаблонах и идущих подряд на клавиатуре или алфавите символов (qwerty, abcde, 12345 и другие) на каком-либо идентификаторе, паспортных данных, кличек питомцев и подобных ассоциаций.
Не рекомендуется активировать функцию «запомнить пароль» в средствах электронной подписи и настройках программного обеспечения, которое необходимо для использования ключевого носителя.
Организационные меры предосторожности
Не рекомендуется в рамках организации процедур безопасной работы с ключевым носителем:
- передавать ключевой носитель третьим лицам;
- записывать пароль доступа к ключевому носителю (PIN-код) на бумаге или непосредственно на ключевом носителе, запоминать пароли в реестровой памяти систем электронных устройств и хранить парольную информацию в общедоступных местах;
- оставлять ключевой носитель без присмотра в доступных или общественных местах;
- оставлять без присмотра ключевой носитель в компьютерном устройстве, на котором осуществляется подписание электронных документов (usb-порты в системном блоке компьютера, ноутбука, планшета или других электронных устройствах).
Рекомендуется в рамках организации процедур безопасной работы с ключевым носителем:
- при необходимости, обеспечивать сотрудников организации, не имеющих права действовать без доверенности, их персональными закрытыми ключами и сертификатами электронной подписи, с наделением их правом подписи распорядительными документами организации путем оформления доверенности;
- хранить ключевой носитель в недоступном для третьих лиц месте;
при потере или краже ключевого носителя незамедлительно обратиться в удостоверяющий центр, выпустивший сертификат электронной подписи, и прекратить действие такого сертификата электронной подписи, и, не дожидаясь завершения процедуры аннулирования, уведомить контрагентов о том, что утраченный сертификат с соответствующим серийным номером, считается уже недействительным.
Термины
К началу страницы
Электронная подпись – это аналог собственноручной подписи для подписания электронных документов.
Сертификат ключа проверки электронной подписи (сертификат электронной подписи, квалифицированный сертификат электронной подписи) – это электронный и бумажный документ, который подтверждает связь электронной подписи с ее владельцем (человеком или организацией).
Открытый ключ (ключ проверки электронной подписи) – это уникальный набор символов (байт), сформированный средством электронной подписи и однозначно привязанный к закрытому (секретному) ключу. Открытый ключ необходим для того, чтобы любой желающий мог проверить электронную подпись на электронном документе. Он передается получателю электронного документа в составе файла электронной подписи и может быть известен всем.
Закрытый (секретный) ключ электронной подписи – это уникальный набор символов (байт), сформированный средством электронной подписи. Используется для формирования самой электронной подписи на электронном документе и хранится в зашифрованном виде на ключевом носителе. Доступ к закрытому ключу защищен паролем (PIN-кодом) и его нужно хранить в секрете.
Ключевая пара – это набор из открытого и закрытого ключей электронной подписи, однозначно привязанных к друг другу.
Ключевой носитель – это устройство для хранения закрытого ключа. Ключевой носитель внешне напоминает “флешку” для компьютера, но отличается по своим свойствам: память у него защищена паролем (PIN-кодом). Может иметь встроенное средство электронной подписи.
Средство электронной подписи – это программно-аппаратное или только программное средство, предназначенное для создания ключевой пары, формирования и проверки электронной подписи на электронном документе. Его еще называют “криптопровайдером” или СКЗИ (средством криптографической защиты информации).
