- Действие 1: подготовка перед переносом программы сбис .
- Извлечение сертификата из контейнера
- Инструкция по переносу «сбис электронная отчетность» с одного компьютера на другой
- Инструкция по переносу сбис с одного компьютера на другой – центр информационной безопасности
- Как быть если доступ к старой системе невозможен?
- Когда нужно переносить сертификаты в другое место?
- Копирование закрытого ключа в реестр
- Копирование при помощи мастера экспорта ключей
- Лицензионные ключи
- Массовый перенос ключей и сертификатов cryptopro на другой компьютер
- Перенос криптопро, ключей эцп, сертификатов с одного компьютера на другой – trust me i`m an engineer
- Перенос сервиса «1с-отчетность» с одного компьютера на другой | общие вопросы | официальный сайт «1с-отчетность»
- Перенос сертификатов в виде пошаговой инструкции
- Шаг 1. подготовка перед переносом
Действие 1: подготовка перед переносом программы сбис .
1. Необходимо выяснить место хранения контейнера, содержащего секретный ключ плательщика:
- если, отправляя отчеты Вы пользовались съёмный носителем (рутокен, USB-флэш накопитель или еТокен), то отыщите и проверьте его на актуальность и работоспособность;
- если же Вы, отправляя отчеты не пользовались внешними носителями, и при этом не располагаете на съёмном носителе копиями ключей плательщика, то, по-видимому, эта единственная копия ключей сохраняется в Вашем системном реестре. Найдя её, обязательно следует сделать её резервную копию на внешний съёмный носитель.
2. Далее необходимо провести проверку базу данных на предмет наличия ошибок:
3. Затем следует выяснить местонахождение каталога с базой данных:

4. После чего, при выключенной программе СБиС , надо скопировать на внешний носитель Ваш каталог с базой данных.

Извлечение сертификата из контейнера
Как извлечь сертификат из контейнера закрытого ключа:
- Запустить КриптоПро CSP.
- Перейти во вкладку «Сервис».
- Нажать «Посмотреть сертификаты в контейнере».
- В новом окне будет список контейнеров закрытого ключа, из которого выбирают нужный, и нажимают «ОК».
- При необходимости ввести pin-код и нажать «ОК».
- В открывшемся окне необходимо нажать кнопку «Свойства».
- Перейти на вкладку «Состав» и нажать кнопку «Копировать».
- В новом окне нажимают «Далее» и выбирают пункт «Не экспортировать закрытый ключ».
- В следующем рабочем окне выбирают первый пункт кодировки.
- Затем нажимают «Обзор», выбирают путь сохранения сертификата и указывают имя файла, нажимают «Сохранить».
Для завершения процесса нужно нажать на кнопку «Далее», затем «Готово».
Инструкция по переносу «сбис электронная отчетность» с одного компьютера на другой
I На том компьютере с которого вы собираетесь перенести СБиС смотрите на каком диске находится папка, в которую установлена программа и копируете всю эту папку на новый компьютер. Посмотреть где установлена программа можно щелкнув по ярлычку программы правой клавишей мыши и выбрать свойства в открывшемся окошке на вкладке ярлык в строке объект будет прописан путь где установлена у вас программа (чаще всего по умолчанию это C:/СБиС Электронная отчетность).
II 1. На новом компьютере копируете эту папку на жесткий диск компьютера, желательно по тому же пути как и на старом. Затем заходите в нее и находите там папку файл sbis.exe с иконкой виде синего голубя.
2.Щелкнув на него правой клавишей в появившемся контекстном меню выберете отправить и далее Рабочий стол (создать ярлык) на рабочем столе у вас появится ярлык для входа в программу.
3. Зайдите в программу с ярлыка на рабочем столе. При первом запуске произойдет регистрация модулей и выполняться автоматически необходимые сервисные настройки, и после того как программа запустится она выдаст вам ошибку Программа криптопровайдер не установлена. И вам необходимо будет установить ее.
4. Для этого зайдите в карточку организации (Контрагенты – Организации и ЧП – Налогоплательщики – ООО «Овен-Трейд») В открывшемся окошке снизу выберите пункт Мастер создания налогоплательщика.
5. В мастере пройдите первые 2 пункта нажав кнопку далее и когда дойдете до п.2 (цифра 2 в левой части окна) поставьте галочку обновить информациюо лицензиях и должен появится пункт по коду активации указанном в договоре, на котором должна стоять галочка. Далее проходите все шаги мастера поэтапно, соглашаясь совсем и оставляя все пункты по умолчанию.
6. При обновлении информации о лицензиях система обнаружит что на вашем компьютере не установлена система криптозащиты (СКЗИ) и автоматически запустит ее установку и выдаст серийный номер СКЗИ.
7. Установите программу СКЗИ соглашаясь со всеми пунктами по умолчанию. После окончания установки СКЗИ пройдите до конца мастер создания налогоплательщика до пункта Налогоплательщик успешно зарегистрирован.
8. Для ввода лицензии в программу СКЗИ «Крипто Про» Зайдите Пуск – Панель управления, либо Пуск – Настройка – Панель управления и откройте там программу Крипто про CSP и введите номер лицензии. Для этого зайдите в оснастку КриптоПро PKI и раскройте пункт меню управление лицензиями
Кликните правой кнопкой мыши по КриптоПро CSP и в контекстном меню выберите Все задачи и далее Ввести серийный номер
9. После чего необходимо проверить карточки спецоператора связи, гос.органов, карточки организаций, наличие всех сертификатов со статусом Сертификат действителен.
10. Для проверки правильности всех выполненных действий и как следствия работоспособности системы необходимо запустить проверку системы Сервис-Протокол проверки системы.
Если в результате проверки выдан положительный протокол Система готова для сдачи отчетности по каналам связи и никаких ошибок не выявлено то перенос прошел успешно и Вы можете работать с системой. При отрицательном протоколе Система не готова для сдачи отчетности. Есть ошибки. необходимо выяснить ошибки и устранить их. После чего повторно запустить Протокол проверки системы.
Инструкция по переносу сбис с одного компьютера на другой – центр информационной безопасности
1. На новом компьютере установите чистую программу СБиС , воспользовавшись одним из дистрибутивов:
http://update.sbis.ru/versions/2.4/sbis-setup-edo.exe
(СБиС Электронная отчетность и документооборот);
http://update.sbis.ru/versions/2.4/sbis-setup-ubuh-inst.exe
(СБиС Электронная отчётность и документооборот для уполномоченных бухгалтерий);
2. Скопируйте папку db из каталога со «старым» СБиСом (на старом компьютере) в каталог с «новым» (на новом компьютере). Папка db – это вся база данных СБиС со всеми организациями, отчетами и т.д., другие папки копировать не обязательно;
3. Запустите СБиС . При первом запуске он выдаст ошибку «Отсутствует криптопровайдер» и предложит провести полную проверку системы. В процессе этого будет предложена установка КриптоПро, оно установится сразу с лицензией, т.е. серийный номер КриптоПро вводить не нужно.
Если этого не произошло, выполните обновление информации о лицензии по инструкции:
http://nalog.ru.com/doc/26/21.doc
;
4. Вставьте ключевой носитель.
Если ключевым носителем является Rutoken или eToken, необходимо установить соответствующие драйверы, скачать которые можно тут:
драйверы Рутокен для 32-битных систем (x86):
http://nalog.ru.com/doc/12/rtDrivers.x86.v.2.25.00.0255.exe
драйверы Рутокен для 64-битных систем (x64):
http://nalog.ru.com/doc/12/rtDrivers.x64.v.2.92.00.0516.exe
eToken PKI Client (32-бит):
http://nalog.ru.com/doc/11/PKIClient_x32_5.1_SP1.msi
eToken PKI Client (64-бит):
http://nalog.ru.com/doc/11/PKIClient_x64_5.1_SP1.msi
4. Для проверки работоспособности СБиС попробуйте отправить какое-нибудь тестовое письмо, например в тестовую налоговую.
Если СБиС не увидит ключевой носитель, удалите личный сертификат руководителя и установите заново по инструкции: http://nalog.ru.com/doc/24/18.doc
Как быть если доступ к старой системе невозможен?
Теория – это хорошо, но практика может подкинуть самые неожиданные ситуации. Как быть, если доступ к старой системе невозможен? Скажем вышла из строя материнская плата или серьезно повреждена операционная система?
Все что нам нужно в таком случае – это доступ к файловой системе старой системы. Вы можете как напрямую подключить жесткий диск к новой системе, так и загрузиться при помощи консоли восстановления или любого более продвинутого инструмента, скажем MSDaRT.
С копированием сертификатов проблемы возникнуть не должно, их хранилище простая папка на диске, а вот с хранилищем закрытых ключей в реестре немного сложнее. Но не будем забывать, что системный реестр тоже хранится в файлах на диске. Вам следует любым доступным образом скопировать файл SOFTWARE из C:WindowsSystem32config
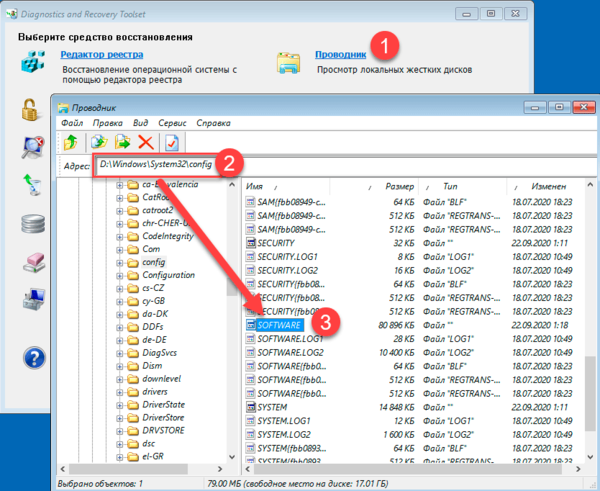 Затем на целевой системе откройте редактор реестра, перейдите в раздел HKEY_LOCAL_MACHINE и через Файл – Загрузить куст подключите скопированный из старой системы раздел реестра. Дайте ему осмысленное имя, скажем OLD_SOFTWARE.
Затем на целевой системе откройте редактор реестра, перейдите в раздел HKEY_LOCAL_MACHINE и через Файл – Загрузить куст подключите скопированный из старой системы раздел реестра. Дайте ему осмысленное имя, скажем OLD_SOFTWARE.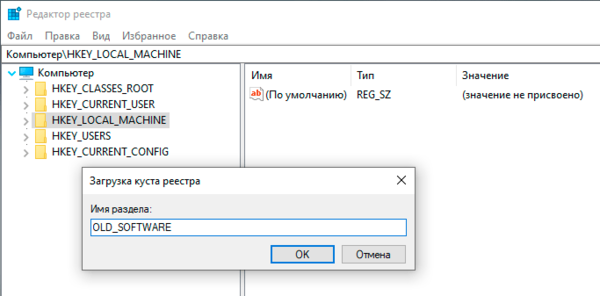 После чего пройдите в раздел с закрытыми ключами (с учетом новой точки монтирования) и выполните экспорт ветки Keys.
После чего пройдите в раздел с закрытыми ключами (с учетом новой точки монтирования) и выполните экспорт ветки Keys.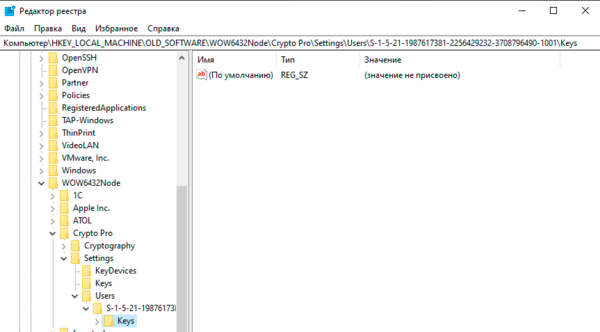 Дальнейшие действия ничем не отличаются от описанных нами в разделе Импорт ключей и сертификатов.
Дальнейшие действия ничем не отличаются от описанных нами в разделе Импорт ключей и сертификатов.
Когда нужно переносить сертификаты в другое место?
И так давайте рассмотрим по каким причинам у вас может появиться необходимость в копировании ваших ЭЦП в другое место.
- На текущем физическом компьютере начинает умирать жесткий диск или SSD накопитель (Как проверить жизненные показатели жесткого диска), очень частая история и жизненная, когда люди теряли все свои данные, из-за банальной жадности в покупке нового оборудования и элементарного незнания принципов резервного копирования.
- У вас производится модернизация оборудования, его улучшение и вам нужно перенести все сертификаты с закрытыми ключами на другую систему
- Вы создали отдельный сервер, в виде виртуальной машины, где будут находится все ваши сертификаты и с ними смогут работать все необходимые сотрудники, терминал для бухгалтерии. Простой пример СБИС, и когда у вас 10-20 организаций.
Копирование закрытого ключа в реестр
Экспортировать закрытый ключ вместе с сертификатом можно и в реестр, а оттуда — переместить на рабочий стол или в любое удобное место на ПК. Для этого также используется программа КриптоПро.
Пользователь должен:
- Запустить КриптоПро, открыть меню «Сервис» и нажать «Копировать».
- В новом окне выбрать контейнер, где хранятся закрытые ключи.
- Нажать «Далее» и перейти к копированию контейнера, а в поле «Имя контейнера» ввести название ЭЦП.
Для установки скопированного сертификата нужно:
- Еще раз открыть КриптоПро и во вкладке «Сервис» выбрать «Посмотреть сертификаты в контейнере».
- Через «Обзор» выбрать нужный сертификат.
- Проверить данные сертификата, срок действия и фио или иные данные.
- Последовательно нажать «Установить», «Да», «Ок».
Экспорт сертификата с закрытым ключом прошел успешно, и теперь для работы с ЭЦП не нужно больше подключать носитель.
Копирование при помощи мастера экспорта ключей
Есть еще один способ переноса электронной подписи на компьютер. Для этого необходимо проделать следующие действия:
- Проделать путь «Пуск», «Панель управления», «Свойства обозревателя».
- Выбрать вкладку «Содержание», после чего через кнопку «Сертификаты» перейти во вкладку «Личные», а в открывшемся списке найти сертификат, который необходимо скопировать. Нажать «Экспорт».
- В открывшемся мастере экспорта сертификатов нажимают «Далее».
- Поставить нужные галочки.
- Выбрать первый пункт (файлам с расширением Х.509).
- Через «Обзор» выбрать место, куда необходимо сохранить закрытый ключ.
- Нажать последовательно «Далее» и «Готово».
После копирования закрытого ключа использовать электронную подпись можно также без предварительного подключения USB-носителя.
Лицензионные ключи
Раннее уже сообщалось, что продукты 1С могут иметь лицензию на программном или аппаратом уровне.
Аппаратная лицензия активируется с помощью USB-ключа, а лицензия на программное обеспечение – с помощью пин-кода при первичном запуске 1С на новом устройстве. Пин-код содержится в комплекте программы. Он одноразовый, так как подходит только определенному компьютеру.
Массовый перенос ключей и сертификатов cryptopro на другой компьютер
Выше описанные методы хороши, когда у вас один или 5 ключиков в реестре, а как быть если их десятки. Помню лет 5 назад, когда я еще был младшим администратором, то я очень часто устанавливал электронные цифровые подписи главбуху, так как она работала в СБИС и сдавала там постоянно отчетность по огромному количеству организаций, по типу рога и копыта.
Держать кучу токенов было не вариант, и для таких вещей у нее все хранилось в реестре и копия сертификатов была на флешке в сейфе. Флешку потом потеряли, встал вопрос сделать резервную копию всего и плюс обновить систему, в виду нового компьютера, на операционной системе Windows 8.1. ЭЦП было штук 50, а так как я ценю свое время, то и искал методы, выполнить это быстрее, к счастью я его нашел.
Заключался метод переноса сертификатов из реестра, в выгрузке веток и подмене SID значения, но обо всем по порядку. О том, как посмотреть SID пользователя и что это такое я рассказывал.
Открываете командную строку cmd и вводите команду:
Перенос криптопро, ключей эцп, сертификатов с одного компьютера на другой – trust me i`m an engineer
Инструкция по переносу лицензии КриптоПро, закрытых ключей ЭЦП и сертификатов с одного компьютера на другой.
1. Перенос лицензии криптопро.
Серийный номер КриптоПро CSP 3.6 находится в ветке реестра
[HKEY_LOCAL_MACHINESOFTWAREMicrosoftWindowsCurrentVersionInstallerUserDataS-1-5-18Products5480A45343B0B0429E4860F13549069InstallProperties]
в значении параметра ProductID (имя раздела 05480A45343B0B0429E4860F13549069 может оказаться другим).
2. Перенос закрытых ключей ЭЦП. (Имеются ввиду ЭЦП хранящиеся в реестре, для ключей хранящихся на флешках, и токенах действие не требуется.)
2.1 Узнать SID текущего пользователя (нужен пользователь у которого ключи).
Способ 1: командой
whoami /user
Способ 2:Найти ветку реестра[HKEY_LOCAL_MACHINESOFTWAREMicrosoftWindows NTCurrentVersionProfileList].Выбрать SID (имеет вид, например, S-1-5-21-1993962763-492894223-1202660629-6195), и посмотреть ProfileImagePath, в конце строки найдете имя пользователя, которому принадлежит этот SID.
2.2. Для 32 битных систем нужно экспортировать ветку [HKEY_LOCAL_MACHINESOFTWARECrypto ProSettingsUSERSSID_текущего_пользователяKeys] в reg-файл.
Для 64-битных систем нужно экспортировать ветку [HKEY_LOCAL_MACHINESOFTWAREWow6432NodeCrypto ProSettingsUSERSSID_текущего_пользователяKeys].
Эти ветки доступны только для текущего пользователя и при попытке открыть их от имени другого получим: “Не удается открыть <SID>. Не удается открыть этот раздел из-за ошибки. Сведения: Отказано в доступе.” Если у вас нет возможности залогиниться под нужным пользователем, то вам поможет утилита Марка Руссиновича psexec (скачать можно с течнета или отсюда) , которая позволяет запускать процессы от имени системной учетки. С помощью psexec запускаем regedit от имени системы:
psexec -i -d -s c:windowsregedit.exe
и нам становятся доступны все разделы. Этот же трюк спасет если система вообще не загружается, нужно скопировать файл C:WindowsSystem32configSOFTWARE и загрузить его как куст реестра, главное, чтобы файл не был поврежден.
2.3. В reg-файле меняем через автозамену SID_текущего_пользователя, на SID пользователя в новой сисмеме.
2.4. Запускаем reg-файл, после этого все готово, но необходимо будет заново установить личные сертификаты для того что бы привязать сертификаты к контейнерам. Если не видно контейнеров, то неправильно указали SID_пользователя, т.к. контейнеры видны только под тем пользователем, под SID’ом которого они находятся.
Если перенести ключи данным способом не получается можно скопировать ЭЦП на флешку (КриптоПро: Перенос ключей ЭЦП с дискет на флешку или в реестр).
3. Перенос сертификатов.
Способ 1. Экспорт-импорт сертификатов. Выполнить certmgr.msc. В открывшемся окне переходим Личное->Сертификаты. Далее правой кнопкой по сертификату -> Все задачи -> Экспорт… В мастере экспорта нажимаем далее, выбираем экспортировать закрытый ключ или нет, выбираем нужный формат и нажимаем далее. Импорт личных сертификатов, которые используются в КриптоПро, нужно делать через
Панель управления -> КриптоПро -> вкладка “Сервис” -> “Установить личный сертификат”.
При установке личных сертификатов средствами Windows не выполняется привязка закрытого ключа ЭЦП, и, очевидно, работать ничего не будет.
Способ 2. Установка сертификатов из контейнеров ЭЦП. При установке личного сертификата в КриптоПро версии 3.6 и выше существует возможность скопировать сертификат в контейнер закрытого ключа. Данная процедура позволяет значительно облегчить процесс переноса. Если сертификат установлен в контейнер закрытого ключа, не нужно ни чего экспортировать, достаточно просто перенести контейнеры, а потом зайти в
Панель управления -> КриптоПро -> вкладка “Сервис” ->”Просмотреть сертификаты в контейнере”
выбрать нужный контейнер и нажать кнопки “Далее” и “Установить”.
В том случае, если нужно перенести 100500 ключей сразу, поможет одна из составляющих пакета PKI Tools, которая автоматизирует процесс установки сертификатов из контейнеров. Скачать пакет можно отсюда или отсюда.
Перенос сервиса «1с-отчетность» с одного компьютера на другой | общие вопросы | официальный сайт «1с-отчетность»
Условные обозначения:
Компьютер1 – рабочее место, на котором установлены ПО «1С» и ПП «Астрал-Отчетность» («1С-Отчетность»).
Компьютер2 – рабочее место, на которое необходимо перенести ПО «1С» и ПП «Астрал-Отчетность» («1С-Отчетность»).
Для переноса ПО «1С» и ПП «Астрал-Отчетность» («1С-Отчетность») на другое рабочее место необходимо произвести следующие действия:
1. Выгрузите информационную базу. Для этого запустите её в режиме «Конфигуратор» на Компьютере1. В пункте меню «Администрирование» выберите «Выгрузить информационную базу».
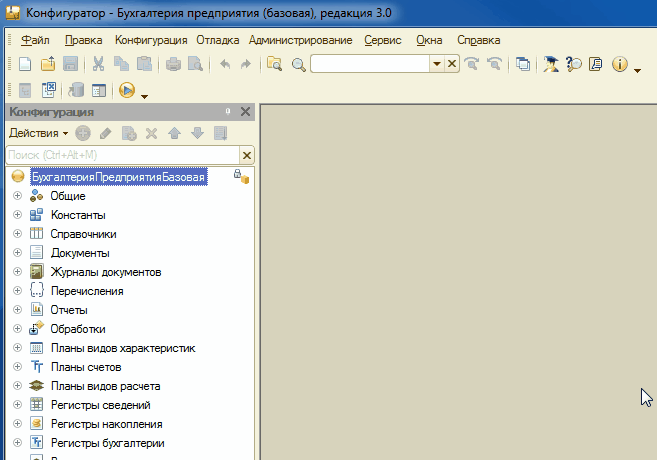
Укажите директорию для сохранения информационной базы и нажмите кнопку «Сохранить». В случае если выгрузка информационной базы была произведена успешно, перед вами появится соответствующее сообщение.
2. Контейнер закрытого ключа по умолчанию сохраняется на ПК, или на съемном носителе. Проверьте, в какой каталог был сохранен контейнер при создании.
3. Перейдите в директорию хранения контейнера, выберите необходимый контейнер и перенесите его в любую директорию на Компьютере2.
4. Далее, на Компьютере2, установить криптопровайдер, который использовался ранее, на Компьютере1
5. Затем, на Компьютере2, необходимо добавить контейнер в используемый криптопровайдер – ViPNet CSP или КриптоПро CSP, и установить сертификат.
6. На Компьютере2 откройте пустую базу ПО «1С» в режиме «Конфигуратор», и при помощи кнопки «Администрирование» → «Загрузить информационную базу» укажите путь к ранее сохраненной информационной базе.
7. Появится окно с предупреждением о завершении работы конфигуратора, нажмите кнопку «Да».
8. После завершения загрузки информационной базы появится соответствующее сообщение.
9. Перезапустите 1С и нажмите на кнопку Настроить автоматически сейчас в настройках учетной записи документооборота.
Информационная база готова к работе.
Перенос сертификатов в виде пошаговой инструкции
Первые два пункта я описывать тут не стану, так как я уже это подробно рассказывал, посмотрите по ссылкам. Я расскажу, об остальных методах и начнем мы с классического КриптоПРО.
Данный метод подойдет для тех ситуаций, когда у вас один или 2 сертификата (ЭЦП). Если же их несколько десятков, а это не такая уж и редкость, то такой путь вам не подходит, и там придется выбирать 4-й метод.
Важное замечание. Я буду переносить контейнеры закрытого ключа, которые хранятся в реестре. Если вы храните их только на токене, то переносить контейнеры вам не надо, только сертификаты
Шаг 1. подготовка перед переносом
- Выясните, какая СКЗИ установлена на компьютере (с какой СКЗИ взаимодействовал СБИС 2.4).
На заметку!
Следует учесть, что данная версия может не заработать на новом компьютере. Возможно, придется приобрести другую – обратитесь к вашему менеджеру. - Выясните, где хранится электронная подпись плательщика:
- Выполните полную проверку системы («Сервис/ Протокол проверки системы») и перепишите серийный номер СКЗИ, он пригодится вам при установке на новом компьютере.
- Создайте резервную копию базы данных СБИС 2.4 и скопируйте ее на любой носитель.
