- Что это значит?
- Организация взаимодействия клиента и сервера, основанного исключительно на доверии к удостоверяющему центру
- Запуск сервера
- Устаревшая версия протокола безопасности
- Аутентификация клиента (двусторонний TLS)
- Замена неподписанного сертификата подписанным
- Устаревший алгоритм шифрования
- Tls и веб-сертификаты
- Добавление сертификата в список доверенных серверов для браузера internet explorer 7.0 в
- Другие виды сертификатов
- Защита rdp соединения при помощи ssl.
- Обходим проверку сертификата ssl
- Откуда берутся сертификаты?
- Ошибка сертификата | kaspersky community
- Сертификаты, подписанные центром сертификации (ca)
- Словарный запас
- Создадим самоподписанный сертификат ssl с помощью openssl
Что это значит?
Для начала: зачем используется данное обозначение? Что это значит, когда компьютер сообщает, что представленный сервером сертификат недействителен? Таким образом, компьютер говорит, что электронные документы сайта, которые он предоставил, имеют какую-то неточность, благодаря чему у машины есть основание для сомнений относительно его подлинности или полноценности функционирования.
- Неполадка с сайтом центра сертификации. Все эти подтверждения выдают специальные организации. И как любой другой, они не застрахованы от возможных проблем вроде террористов, землетрясения, оползней, повреждения линий передач и многих других проблем. Но это случается крайне редко, и уповать на данный пункт особо не приходится.
- Проблемы с сайтом вследствие технических неполадок или умышленного вреда. Здесь тоже может пойти что-то не так. Системный администратор что-то не то нажал или злоумышленники ведут атаку сервера, результат один – сертификат сервера недействителен. Но это тоже редко случается.
Основные проблемы данного типа происходят в основном на клиентских компьютерах пользователей. Здесь уже может быть ассортимент причин намного шире, поэтому будут названы основные:
- Неправильно установленное время.
- Проблема с программным обеспечением, предназначенным для просмотра Всемирной сети.
И как же устранить данные проблемы? Вот этому вопросу сейчас и будет уделено внимание.
Организация взаимодействия клиента и сервера, основанного исключительно на доверии к удостоверяющему центру
Теперь нужно настроить клиент и сервер так, чтобы они доверяли бы только удостоверяющему центру. Сделать это можно, импортировав сертификат удостоверяющего центра в хранилища TrustStore клиента и сервера.
Сделаем это, выполнив на клиенте следующую команду:
keytool -v -importcert -file root-ca/root-ca.pem -alias root-ca -keystore client/src/test/resources/truststore.jks -storepass secret -noprompt
На сервере выполним такую команду:
keytool -v -importcert -file root-ca/root-ca.pem -alias root-ca -keystore shared-server-resources/src/main/resources/truststore.jks -storepass secret -noprompt
В хранилищах TrustStore всё ещё хранятся собственные сертификаты клиента и сервера. Эти сертификаты нужно удалить.
Выполним на клиенте такую команду:
keytool -v -delete -alias server -keystore client/src/test/resources/truststore.jks -storepass secret
Вот — команда для сервера:
keytool -v -delete -alias client -keystore shared-server-resources/src/main/resources/truststore.jks -storepass secret
Если снова запустить клиент — можно видеть успешное прохождение теста. А это значит, что клиент и сервер успешно обмениваются данными, используя сертификаты, подписанные удостоверяющим центром.
Запуск сервера
Для того чтобы организовать работу сервера — нам понадобится следующее:
- Java 11
- Maven 3.5.0
- Eclipse, Intellij IDEA (или любой другой текстовой редактор вроде VIM)
- Доступ к терминалу
- Копия этого проекта
Если вы хотите приступить к экспериментам и при этом ничего не устанавливать — можете
вышеупомянутый проект в онлайновой среде разработки Gitpod.
В данном проекте содержится Maven-обёртка, поэтому запустить его можно и не устанавливая Maven. Тут будут приведены сведения и о стандартных командах, рассчитанных на mvn, и о командах, ориентированных на использование Maven-обёртки.
Если вы хотите запустить этот проект с использованием Java 8 — вы можете переключиться на более старую его версию с использованием нижеприведённой команды.
git checkout tags/java-8-compatible
При работе с этой версией проекта рекомендовано следовать инструкциям, подготовленным специально для него. Найти их можно
Сервер можно привести в рабочее состояние, вызвав метод main класса App или выполнив следующую команду в корневой директории проекта:
cd server/ && mvn spring-boot:run
Вот команда, рассчитанная на Maven-обёртку:
cd server-with-spring-boot/ && ./../mvnw spring-boot:run
Устаревшая версия протокола безопасности
Технологии шифрования совершенствуются, но и хакерские атаки становятся все изощреннее. Постоянно растущие риски — одна из причин сокращения срока действия SSL-/TLS-сертификатов и обновления протокола.
Протокол TLS был представлен как апгрейд SSL (версии 3.0 на тот момент), поэтому любая версия TLS более безопасна чем SSL. Самый актуальный протокол — TLS 1.3, выпущенный в 2021 году, — имеет усовершенствованный криптографический алгоритм и позволяет браузеру быстрее подсоединиться к серверу сайта.
Важно использовать актуальную версию протокола безопасности и отключать все предыдущие версии. Существует несколько способов проверить, какой протокол у сайта:
- Во вкладке Security в Chrome DevTools:
- В онлайн-инструментах, проверяющих, какие версии TLS и SSL включены на сайте. Например:
Чтобы включить последнюю версию TLS, прежде всего убедитесь, что ваш сайт поддерживает ее. Запустите серверную проверку — например, в SSL Labs — и просмотрите результаты конфигурации:
После этого свяжитесь со своим хостинг-провайдером, чтоб узнать, как именно подключить актуальную версию протокола. Вам нужно будет указать правильную версию в файле конфигураций сервера.
Скажем, ваш сайт размещен на сервере Nginx. Вам нужно отредактировать файл nginx.conf, указав в нем установленную версию TLS. Также удалите из файла все ранее используемые версии, которые признаны устаревшими. Строка конфигурации будет выглядеть так:
ssl_protocols TLSv1.2 TLSv1.3;
Если же окажется, что ваш сайт не поддерживает TLS 1.2 или 1.3, стоит обратиться к провайдеру и по возможности сменить тариф (или провайдера).
Аутентификация клиента (двусторонний TLS)
Следующий шаг нашей работы заключается такой настройке сервера, чтобы он требовал бы аутентификации клиентов. Благодаря этим настройкам мы принудим клиентов идентифицировать себя. При таком подходе сервер тоже сможет проверить подлинность клиента, и то, входит ли он в число доверенных сущностей. Включить аутентификацию клиентов можно, воспользовавшись свойством
client-auth
, сообщив серверу о том, что ему нужно проверять клиентов.
Приведём файл сервера application.yml к такому виду:
server:
port: 8443
ssl:
enabled: true
key-store: classpath:identity.jks
key-password: secret
key-store-password: secret
client-auth: need
Если после этого запустить клиент, то он выдаст следующее сообщение об ошибке:
javax.net.ssl.SSLHandshakeException: Received fatal alert: bad_certificate
Это указывает на то, что клиент не обладает подходящим сертификатом. Точнее — у клиента пока вообще нет сертификата. Поэтому создадим сертификат следующей командой:
keytool -v -genkeypair -dname "CN=Suleyman,OU=Altindag,O=Altindag,C=NL" -keystore client/src/test/resources/identity.jks -storepass secret -keypass secret -keyalg RSA -keysize 2048 -alias client -validity 3650 -deststoretype pkcs12 -ext KeyUsage=digitalSignature,dataEncipherment,keyEncipherment,keyAgreement -ext ExtendedKeyUsage=serverAuth,clientAuth
Нам ещё нужно создать TrustStore для сервера. Но, прежде чем создавать это хранилище, нужно иметь сертификат клиента. Экспортировать его можно так:
keytool -v -exportcert -file client/src/test/resources/client.cer -alias client -keystore client/src/test/resources/identity.jks -storepass secret -rfc
Теперь создадим TrustStore сервера, в котором будет сертификат клиента:
keytool -v -importcert -file client/src/test/resources/client.cer -alias client -keystore shared-server-resources/src/main/resources/truststore.jks -storepass secret -noprompt
Мы создали для клиента дополнительное хранилище ключей, но клиент об этом не знает. Сообщим ему сведения об этом хранилище. Кроме того, клиенту нужно сообщить о том, что включена двусторонняя аутентификация.
Приведём файл application.yml клиента к такому виду:
client:
ssl:
one-way-authentication-enabled: false
two-way-authentication-enabled: true
key-store: identity.jks
key-password: secret
key-store-password: secret
trust-store: truststore.jks
trust-store-password: secret
Сервер тоже не знает о только что созданном для него TrustStore. Приведём его файл
application.yml
к такому виду:
server:
port: 8443
ssl:
enabled: true
key-store: classpath:identity.jks
key-password: secret
key-store-password: secret
trust-store: classpath:truststore.jks
trust-store-password: secret
client-auth: need
Если снова запустить клиент — можно будет убедиться в том, что тест завершается успешно, и что клиент получает данные от сервера в защищённом виде.
Примите поздравления! Только что вы настроили двусторонний TLS!
Замена неподписанного сертификата подписанным
В хранилище идентификационных данных сервера и клиента всё ещё хранится неподписанный сертификат. Сейчас можно заменить его на подписанный. У инструмента
keytool
есть одна не вполне понятная особенность. А именно — он не позволяет напрямую импортировать в хранилище подписанный сертификат. Если попытаться это сделать — будет выведено сообщение об ошибке. Сертификат, подписанный удостоверяющим центром, должен быть представлен в файле
identity.jks
Экспортируем подписанный сертификат:
keytool -v -exportcert -file root-ca/root-ca.pem -alias root-ca -keystore root-ca/identity.jks -storepass secret -rfc
Выполним на клиенте следующие команды:
keytool -v -importcert -file root-ca/root-ca.pem -alias root-ca -keystore client/src/test/resources/identity.jks -storepass secret -noprompt
keytool -v -importcert -file client/src/test/resources/client-signed.cer -alias client -keystore client/src/test/resources/identity.jks -storepass secret
keytool -v -delete -alias root-ca -keystore client/src/test/resources/identity.jks -storepass secret
На сервере выполним такие команды:
keytool -v -importcert -file root-ca/root-ca.pem -alias root-ca -keystore shared-server-resources/src/main/resources/identity.jks -storepass secret -noprompt
keytool -v -importcert -file shared-server-resources/src/main/resources/server-signed.cer -alias server -keystore shared-server-resources/src/main/resources/identity.jks -storepass secret
keytool -v -delete -alias root-ca -keystore shared-server-resources/src/main/resources/identity.jks -storepass secret
Устаревший алгоритм шифрования
Когда пользователь заходит на сайт, происходит процесс «рукопожатия»: клиент (браузер) и сервер идентифицируют друг друга, браузер при этом проверяет подлинность SSL-/TLS-сертификата. Набор алгоритмов шифрования очень важен для этого процесса: браузер сообщает, какие комбинации шифров он поддерживает, и сервер выбирает лучшую из подходящих.
Набор алгоритмов шифрования состоит из нескольких шифров, отвечающих за разные функции. Перед разработкой TLS 1.3 самой надежной была такая комбинация:
- Алгоритм для обмена ключами между сервером и браузером (ECDHE)
- Цифровая подпись, удостоверяющая сертификат (ECDSA)
- Шифр для обмена данными (AES-256-GCM)
- Алгоритм для аутентификации сообщений (SHA384)
Комбинация в TLS 1.3 содержит только два последних шифра и по умолчанию не поддерживает устаревшие алгоритмы для обмена ключами и аутентификации сертификата.
Версия TLS 1.2 до сих пор считается достаточно надежной, но у нее есть уязвимости из-за большей вариативности алгоритмов шифрования и их качества. С TLS 1.3 выбор шифров ограничен самыми безопасными и весь процесс «рукопожатия» происходит проще и быстрее.
Если вы не знаете, какие шифры поддерживаются вашим сертификатом, стоит проверить их актуальность. Можно запустить онлайн-тест:
Если вы обнаружите устаревшие алгоритмы, нужно отключить их в настройках сервера. Кроме того, можно проанализировать рейтинг шифров и указать приоритетный порядок, чтобы браузеры выбирали самый надежный из поддерживаемых в вашем сертификате.
Tls и веб-сертификаты
Всем привет!
А мы вот запустили тихой сапой один из самых необычных для нас курсов — «Цифровая подпись в информационной безопасности». Несмотря на всё мы вроде справились и людей привлекли, посмотрим, что получится. А сегодня мы разберём оставшийся интересный материал и посмотрим вкратце, как работает TLS, а также в чем разница между недоверенным и доверенным веб-сертификатами.
Перевод — dzone.com/articles/a-look-at-tls-transport-layer-security
Автор — Arun Pandey
TLS — сокращение от Transport Layer Security (протокол защиты транспортного уровня), основан на SSL. Как следует из названия, это протокол, работающий на транспортном уровне.
Как известно, безопасность связи — очень распространенная головная боль, но корректная реализация TLS может перенести веб-безопасность на новый уровень. В среде с внедренным TLS злоумышленник может получить информацию о хосте, к которому вы пытаетесь подключиться, узнать какое шифрование используется, прервать соединение, но сделать что-то кроме этого — не получится.
Почти во всех протоколах связи есть три основных части: шифрование данных, аутентификация и целостность данных.
В этом протоколе шифровать данные можно двумя способами: используя Криптосистему с Открытым Ключом или Симметричные Криптосистемы. Криптосистема с открытым ключом, как реализация, совершенней симметричных криптосистем.

Краткий обзор Криптосистемы с Открытым Ключом и Симметричных Криптосистем
Криптосистема с открытым ключом, являющаяся разновидностью Асимметричного Шифрования, использует открытый-закрытый ключ. Так открытый ключ B используется для шифрования данных A (B поделился открытым ключом с A), а после получения зашифрованных данных B расшифровывает их, используя собственный закрытый ключ.
В Симметричных Криптосистемах используется один и тот же ключ и для расшифровки, и для шифрования, поэтому секретный ключ у A и B будет один и тот же. И это является большим недостатком.
А теперь посмотрим, как работает аутентификация в TLS. Чтобы убедиться в подлинности отправителя сообщения и обеспечить получателя средствами для шифрования ответа, аутентификация может быть достигнута с помощью цифровых сертификатов. Операционные системы и браузеры хранят списки доверенных сертификатов, которые они могут подтвердить.
Доверенные vs. Недоверенные Сертификаты
Цифровые сертификаты бывают двух категорий. Доверенные сертификаты подписываются Центром Сертификации (Certificate Authority, кратко — CA), в то время как недоверенные сертификаты — самоподписанные.
Доверенные Сертификаты
Доверенные сертификаты находятся в веб-браузере и подписываются CA. Это необходимо для обеспечения наивысшего уровня надежности. Предположим, сайт “xyz.com” хочет получить доверенный цифровой сертификат от известного сертификационного центра “Comodo”.
Шаги будут следующими:
Недоверенные Сертификаты
Недоверенный сертификат подписывается самим владельцем сайта. Такой метод подходит, если проблемы надежности не актуальны.
Заметим, что в реализации TLS не принято использовать недоверенный сертификат.
Как работает замена сертификата TLS
THE END
Как обычно ждём вопросы и комментарии.
Добавление сертификата в список доверенных
серверов для браузера internet explorer 7.0 в
Для браузера
Internet Explorer 7.0 в Windows
Vista первые три шага выполняются точно также, как при
установке сертификата в Windows XP.
После щелчка по кнопке Установить сертификат во вкладке General —Общие окна Certificate
(см. рис. 4) откроется окно Мастера импорта сертификатов, с помощью
которого вы сможете выполнить импорт сертификата. Щелкните по кнопке
Далее в окне Мастера, чтобы перейти к четвертому шагу.
Откроется окно Мастера, в котором предстоит
выбрать хранилище сертификатов (см. рис. 9). В этом окне следует выбрать
опцию Поместить все сертификаты в следующее хранилище и щелкнуть
кнопку Обзор.
Рис. 9
В результате этого действия, будет
открыто окно выбора хранилища сертификатов со списком доступных хранилищ
(см. Рис. 10). В этом списке следует выбрать Доверенные корневые
центры сертификации и щелкнуть кнопку ОК.
Рис. 10
На следующем шаге следует нажать кнопку Далее
(см. Рис. 11)
Рис. 11
Откроется окно Завершение мастера импорта
сертификатов, в котором надо щелкнуть кнопку Готово (см. Рис. 12).
В результате сертификат будет импортирован в выбранное хранилище.
Рис. 12
Сообщение об успешно выполненном импорте (см.
рис.13), является показателем того, что сертификат был успешно добавлен в
хранилище доверенных сертификатов и после перезапуска браузера, при
последующих заходах на сервер, сообщение об ошибке сертификата выдаваться
браузером не будет.
Рис. 13
Другие виды сертификатов
Напоследок хотелось бы сказать, что помимо обозначенной градации сертификатов — DV, OV, EV — существуют и другие типы сертификатов. Например, сертификаты могут отличаться по количеству доменов, на которые они выдаются. Однодоменные сертификаты (Single Certificate) привязываются к одному домену, указываемому при покупке.
сертификаты (типа Subject Alternative Name, Unified Communications Certificate, Multi Domain Certificate) будут действовать уже для большего числа доменных имен и серверов, но за каждое наименование, включаемое в список сверх обозначенного количества, придется доплачивать отдельно.
Еще существуют поддоменные сертификаты (типа WildCard), которые охватывают все поддомены указанного при регистрации доменного имени. Иногда могут потребоваться сертификаты, которые будут одновременно включать помимо доменов несколько поддоменов.
В таких случаях стоит приобретать сертификаты типа Comodo PositiveSSL Multi-Domain Wildcard и Comodo Multi-Domain Wildcard SSL. Отметим, что в этом случае можно также приобрести обычный мультидоменный сертификат, в котором просто указать необходимые поддомены.
Получить SSL-сертификат можно и самостоятельно: пара ключей для этого получается через любой генератор, например, бесплатный OpenSSL. Такие защищенные каналы связи можно с легкостью использовать для внутренних нужд компании: для обмена между устройствами сети или приложениями.
P.S. Несколько материалов по теме из нашего блога:
Защита rdp соединения при помощи ssl.
 Протокол RDP с защитой на уровне сети (SSL), к сожалению, не получил широкого распространения среди системных администраторов, предпочитающих защищать терминальные соединения другим способом. Возможно это связано с кажущейся сложностью способа, однако это не так, в данном материале мы рассмотрим как просто и без затруднений организовать такую защиту.
Протокол RDP с защитой на уровне сети (SSL), к сожалению, не получил широкого распространения среди системных администраторов, предпочитающих защищать терминальные соединения другим способом. Возможно это связано с кажущейся сложностью способа, однако это не так, в данном материале мы рассмотрим как просто и без затруднений организовать такую защиту.
Какие преимущества дает нам защита RDP при помощи SSL? Во первых надежное шифрование канала, проверку подлинности сервера на основании сертификата и проверку подлинности пользователя на уровне сети. Последняя возможность доступна начиная с Windows Server 2008. Проверка подлинности на уровне сети позволяет повысить безопасность сервера терминалов за счет того, что проверка происходит еще до начала сеанса.
Проверка подлинности на уровне сети производится до подключения к удаленному рабочему столу и отображения экрана входа в систему, это снижает нагрузку на сервер и значительно увеличивает его защиту от злоумышленников и вредоносных программ, а также снижает вероятность атак типа “отказ в обслуживании”.
Для полноценного использования всех возможностей RDP через SSL клиентские ПК должны работать под управлением Windows XP SP3, Windows Vista или Windows 7 и использовать RDP клиент версии 6.0 или более поздней.
При использовании Windows Server 2003 SP1 и более поздних версий, будут доступны шифрование канала при помощи SSL (TLS 1.0) и проверка подлинности сервера, клиентские ПК должны иметь версию RDP клиента 5.2 или более позднюю.
В нашей статье мы будем рассматривать настройку терминального сервера на базе Windows Server 2008 R2, однако все сказанное будет справедливо и для Windows Server 2003 (за исключением отсутствующих возможностей).
Для успешной реализации данного решения в вашей сети должен находиться работающий центр сертификации, настройку которого мы рассматривали в предыдущей статье. Для доверия сертификатам выданным данным ЦС на терминальный сервер необходимо установить сертификат ЦС (или цепочку сертификатов) в хранилище Доверенные корневые центры сертификации.
Затем следует выполнить запрос сертификата подлинности сервера со следующими параметрами:
 Имя – полное имя терминального сервера (т.е. server.domain.com если сервер входит в домен domain.com)
Имя – полное имя терминального сервера (т.е. server.domain.com если сервер входит в домен domain.com)
- Тип сертификата – Сертификат проверки подлинности сервера
- Установите опцию Создать новый набор ключей
- CSP – Microsoft RSA SChannel Cryptographic Provider.
- Установите флажок Пометить ключ как экспортируемый.
- Для ЦС предприятия установите флажок Использовать локальное хранилище компьютера для сертификата. (В автономном ЦС данная опция недоступна).
Отправьте запрос центру сертификации и установите выданный сертификат. Данный сертификат должен быть установлен в локальное хранилище компьютера, иначе он не сможет быть использован службами терминалов. Чтобы проверить это запустим консоль MMC (Пуск – Выполнить – mmc) и добавим оснастку Сертификаты (Файл – Добавить или удалить оснастку) для учетной записи компьютера.
 В корне консоли выберите Сертификаты (локальный компьютер) нажмите Вид – Параметры и установите режим просмотра Упорядочить сертификаты по назначению. Выданный сертификат должен находиться в группе Проверка подлинности сервера.
В корне консоли выберите Сертификаты (локальный компьютер) нажмите Вид – Параметры и установите режим просмотра Упорядочить сертификаты по назначению. Выданный сертификат должен находиться в группе Проверка подлинности сервера.
 Если вы получали сертификат с помощью изолированного (автономного) ЦС (сеть не имеет доменной структуры) то он по умолчанию будет установлен в хранилище учетной записи пользователя и придется выполнить ряд дополнительных действий.
Если вы получали сертификат с помощью изолированного (автономного) ЦС (сеть не имеет доменной структуры) то он по умолчанию будет установлен в хранилище учетной записи пользователя и придется выполнить ряд дополнительных действий.
Откройте Internet Explorer – Свойства обозревателя – Содержимое – Сертификаты, выданный сертификат должен быть установлен в хранилище Личные.
 Произведите его экспорт. При экспорте укажите следующие опции:
Произведите его экспорт. При экспорте укажите следующие опции:
- Да, экспортировать закрытый ключ
- Удалить закрытый ключ после успешного экспорта
После чего удалите сертификат из данного хранилища. В оснастке Сертификаты (локальный компьютер) выберите раздел Проверка подлинности сервера, щелкните на него правой кнопкой мыши Все задачи – Импорт и импортируйте сертификат.
Теперь в Администрирование – Службы удаленных рабочих столов откройте Конфигурация узла сеансов удаленных рабочих столов ( в Windows Server 2003 Администрирование – Настройка служб терминалов).
 Выберите необходимое подключение и откройте его свойства. В самом низу нажмите кнопку Выбрать и выберите полученный на предыдущем шаге сертификат (в Windows Server 2003 это окно выглядит несколько по другому).
Выберите необходимое подключение и откройте его свойства. В самом низу нажмите кнопку Выбрать и выберите полученный на предыдущем шаге сертификат (в Windows Server 2003 это окно выглядит несколько по другому).
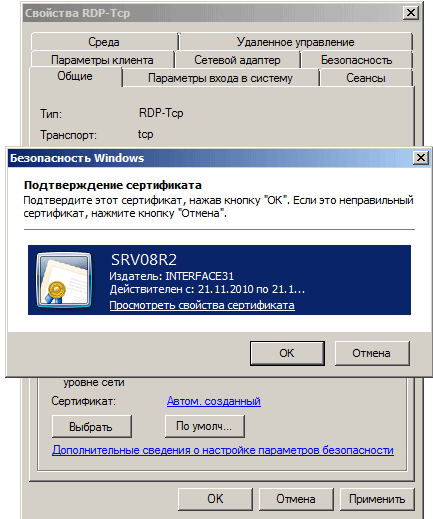 После выбора сертификата укажите остальные свойства:
После выбора сертификата укажите остальные свойства:
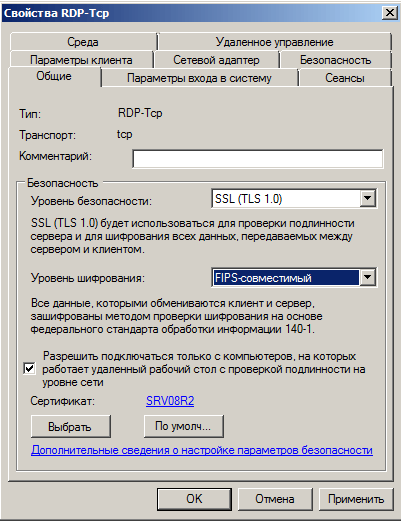
- Уровень безопасности SSL
- Уровень шифрования Высокий или FIPS–совместимый
- Установите флажок Разрешить подключаться только с компьютеров… (недоступно в Windows Server 2003)
Сохраните введенный параметры, на этом настройка сервера закончена.
На клиентском ПК создайте подключение к удаленному рабочему столу, в качестве адреса используйте полное имя сервера, которое указано в сертификате. Откройте свойства подключения и на закладке Подключение – Проверка подлинности сервера установите опцию Предупреждать.
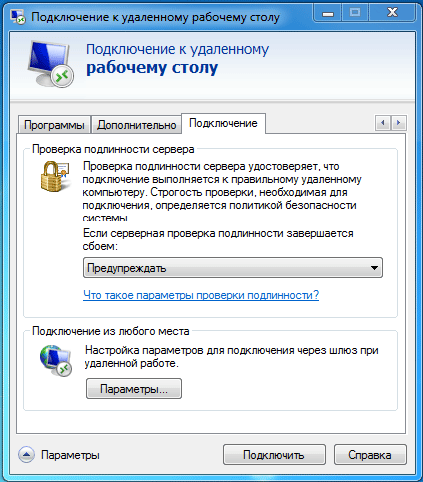 Чтобы данный ПК доверял сертификатам выданным нашим центром сертификации не забудьте установить на него сертификат ЦС в хранилище Доверенные корневые центры сертификации.
Чтобы данный ПК доверял сертификатам выданным нашим центром сертификации не забудьте установить на него сертификат ЦС в хранилище Доверенные корневые центры сертификации.
В Windows 7 (при использовании RDP клиента версии 7) данный сертификат требуется установить в хранилище учетной записи компьютера, для этого импортируйте его через оснастку Сертификаты (локальный компьютер) в консоли MCC, аналогично тому, как это делали выше. В противном случае подключение будет невозможно и вы получите следующую ошибку:
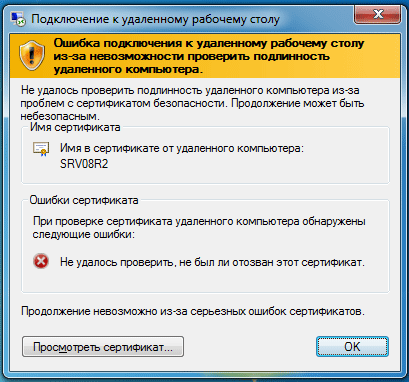 Установив сертификат ЦС можете пробовать подключиться, обратите внимание, что имя пользователя и пароль будет предложено ввести еще до создания RDP сессии. При успешном соединении обратите внимание на замок в заголовке окна, который свидетельствует о работе через SSL. Нажав на него можно просмотреть информацию о сертификате.
Установив сертификат ЦС можете пробовать подключиться, обратите внимание, что имя пользователя и пароль будет предложено ввести еще до создания RDP сессии. При успешном соединении обратите внимание на замок в заголовке окна, который свидетельствует о работе через SSL. Нажав на него можно просмотреть информацию о сертификате.
 После удачного подключения советуем изменить опцию Предупреждать на закладке Подключение – Проверка подлинности сервера на Не соединять, разрешив таким образом подключения только к доверенным серверам.
После удачного подключения советуем изменить опцию Предупреждать на закладке Подключение – Проверка подлинности сервера на Не соединять, разрешив таким образом подключения только к доверенным серверам.
И напоследок капля дегтя в бочке меда. Терминальные службы Windows не умеют проверять подлинность подключающихся клиентов, поэтому если стоит такая необходимость следует использовать дополнительные методы защиты, такие как SSH туннель или IPSec VPN.
Обходим проверку сертификата ssl
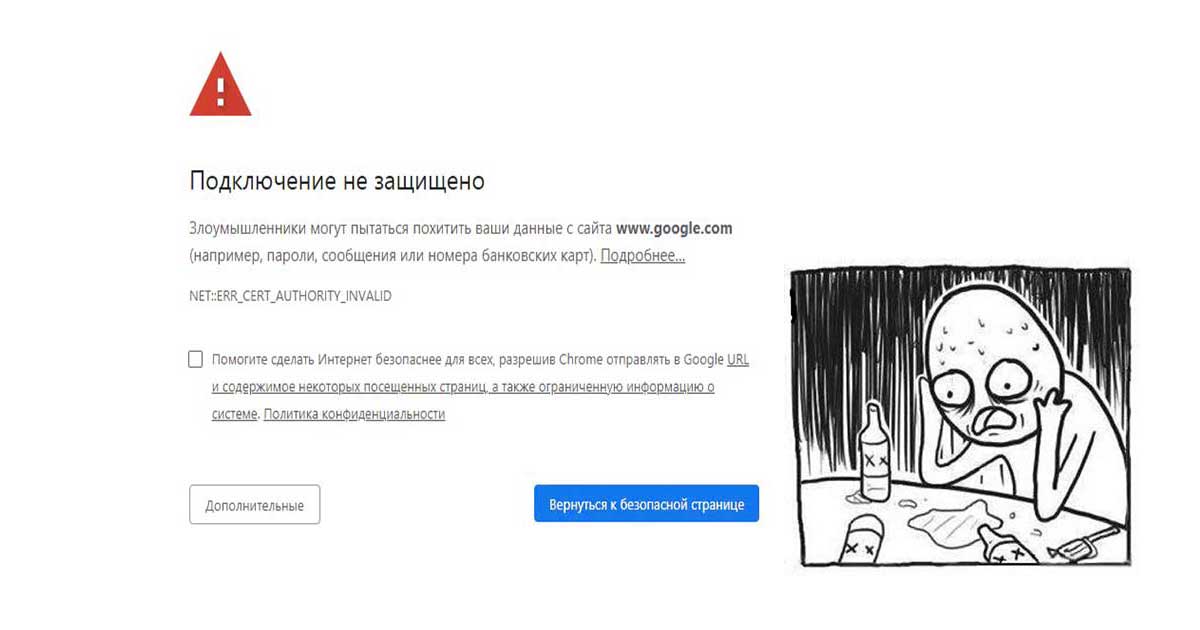
В этом кратком обзоре я хотел бы поделиться своим опытом, как отключить проверку SSL для тестовых сайтов, иначе говоря, как сделать HTTPS сайты доступными для тестирования на локальных машинах.
В современное время https протокол становится все популярней, у него масса плюсов и достоинств, что хорошо. Правда для разработчиков он может вызывать легкий дискомфорт в процессе тестирования.
Всем известно, что при посещении сайта у которого “временно” что-то случилось c сертификатом вы обнаружите предупреждение, которое показывается, если сертификат безопасности не является доверенным net::ERR_CERT_AUTHORITY_INVALID?
Привет онлайн-кинотеатрам
Все современные браузеры показывают сообщение об ошибке HSTS
Самый простой способ обхода данного запрета — это, разумеется, нажатие на вкладку “Дополнительные” и согласиться с Небезопасным режимом.
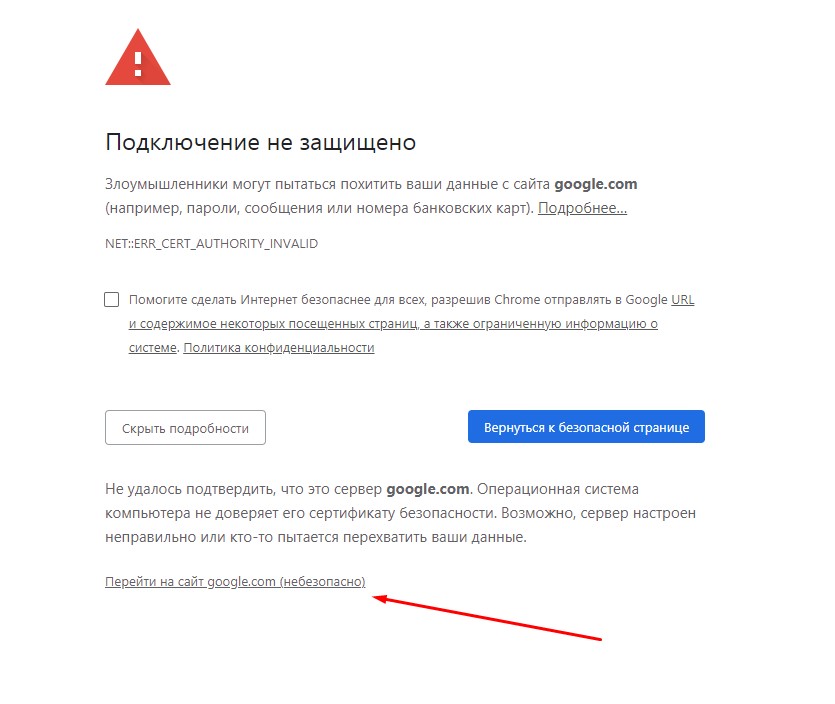
Но не во всех браузерах как оказывается, есть данная возможность. Так я столкнулся с данной проблемой в Chrome на Mac OS
Разработчики данной операционной системы настолько обеспокоены безопасностью пользователей, что даже убрали доступ в «Небезопасном режиме» к сайту, несмотря на то, что это сайт владельца устройства.
Ну что ж, поскольку, вести разработку в других, более сговорчивых браузерах было не комфортно, вот способы как обойти эту проблему:
— Все хромоподобные браузеры (Chrome, Opera, Edge …) могут открыть небезопасную веб страницу, если на английской раскладке клавиатуры набрать фразу:
thisisunsafe
прямо на данной веб странице. Это даст возможность работать с сайтом без оповещение об ошибке на момент текущей сессии браузера, пока вы не закроете вкладку Chrome.
— Если же вам предстоит более длительная работа с сайтом, то рекомендую для этих нужд создать отдельного тестового пользователя на рабочем столе и указать ему необходимы флаги.
Для Windows
C:Program Files (x86)GoogleChromeApplicationchrome.exe" --ignore-certificate-errors
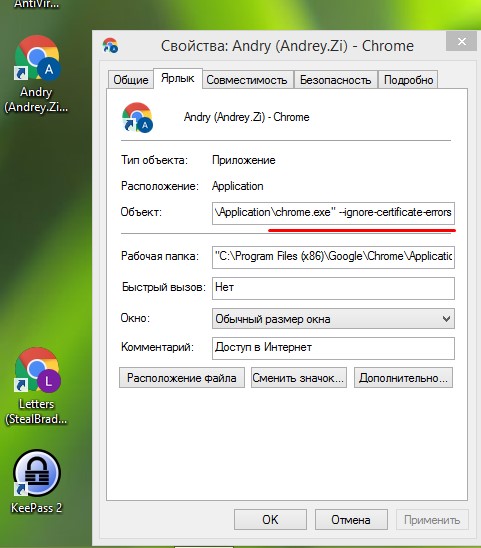
Для Mac OS
/Applications/Google Chrome.app/Contents/MacOS/Google Chrome --ignore-certificate-errors --ignore-urlfetcher-cert-requests &> /dev/null
Achtung! Данные манипуляции необходимо выполнять с выключенным Chrome приложением, иначе чуда не произойдет.
Если вы оставите сертификат ненадежным, то некоторые вещи не будут работать. Например, кэширование полностью игнорируется для ненадежных сертификатов.
Браузер напомнит, что вы находитесь в небезопасном режиме. Поэтому крайне не рекомендуется шастать по злачным сайтам Интернета с такими правами доступами.
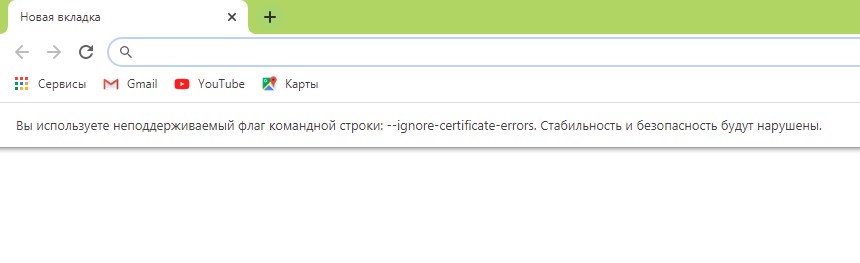
*Так же есть метод с добавлением сертификатов тестируемого сайта в конфиги браузера Настройки->Безопасность->Настроить сертификаты->Импорт… но мне он показался не продуктивным и очень муторным, поэтому не привожу
Надеюсь моя краткая статья кому-то пригодится при разработке и тестировании сайтов =)
Откуда берутся сертификаты?
Еще совсем недавно было всего 2 способа заполучить X.509 сертификат, но времена меняются и с недавнего времени есть и третий путь.
- Создать свой собственный сертификат и самому же его подписать. Плюсы — это бесплатно, минусы — сертификат будет принят лишь вами и, в лучшем случае, вашей организацией.
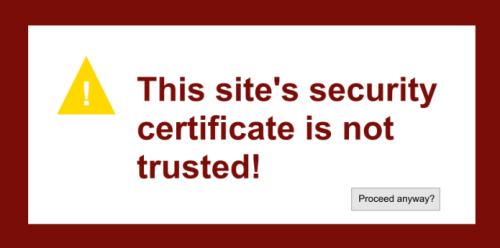
- Приобрести сертификат в УЦ. Это будет стоить денег в зависимости от различных его характеристик и возможностей, указанных выше.
- Получить бесплатный сертификат LetsEncrypt, доступны только самые простые DV сертификаты.
Для первого сценария достаточно пары команд и чтобы 2 раза не вставать создадим сертификат с алгоритмом эллиптических кривых. Первым шагом нужно создать закрытый ключ. Считается, что шифрование с алгоритмом эллиптических кривых дает больший выхлоп, если измерять в тактах CPU, либо байтах длины ключа. Поддержка ECC не определена однозначно в TLS < 1.2.
openssl ecparam -name secp521r1 -genkey -param_enc explicit -out private-key.pemДалее, создает CSR — запрос на подписание сертификата.
openssl req -new -sha256 -key private.key -out server.csr -days 730И подписываем.
openssl x509 -req -sha256 -days 365 -in server.csr -signkey private.key -out public.crtРезультат можно посмотреть командой:
openssl x509 -text -noout -in public.crtOpenssl имеет огромное количество опций и команд. Man страница не очень полезна, справочник удобнее использовать так:
openssl -help
openssl x509 -help
openssl s_client -helpРовно то же самое можно сделать с помощью java утилиты keytool.
keytool -genkey -keyalg RSA -alias selfsigned -keystore keystore.jks -storepass password -validity 360 -keysize 2048Следует серия вопросов, чтобы было чем запомнить поля owner и issuer
What is your first and last name?
What is the name of your organizational unit?
What is the name of your organization?
What is the name of your City or Locality?
What is the name of your State or Province?
What is the two-letter country code for this unit?
Is CN=Johnnie Walker, OU=Unknown, O=Unknown, L=Moscow, ST=Moscow, C=RU correct?Конвертируем связку ключей из проприетарного формата в PKCS12.
keytool -importkeystore -srckeystore keystore.jks -destkeystore keystore.jks -deststoretype pkcs12Смотрим на результат:
Alias name: selfsigned
Creation date: 20.01.2021
Entry type: PrivateKeyEntry
Certificate chain length: 1
Certificate[1]:
Owner: CN=Johnnie Walker, OU=Unknown, O=Unknown, L=Moscow, ST=Moscow, C=RU
Issuer: CN=Johnnie Walker, OU=Unknown, O=Unknown, L=Moscow, ST=Moscow, C=RU
Serial number: 1f170cb9
Valid from: Sat Jan 20 18:33:42 MSK 2021 until: Tue Jan 15 18:33:42 MSK 2021
Certificate fingerprints:
MD5: B3:E9:92:87:13:71:2D:36:60:AD:B5:1F:24:16:51:05
SHA1: 26:08:39:19:31:53:C5:43:1E:ED:2E:78:36:43:54:9B:EA:D4:EF:9A
SHA256: FD:42:C9:6D:F6:2A:F1:A3:BC:24:EA:34:DC:12:02:69:86:39:F1:FC:1B:64:07:FD:E1:02:57:64:D1:55:02:3D
Signature algorithm name: SHA256withRSA
Subject Public Key Algorithm: 2048-bit RSA key
Version: 3
Extensions:
#1: ObjectId: 2.5.29.14 Criticality=false
SubjectKeyIdentifier [
KeyIdentifier [
0000: 30 95 58 E3 9E 76 1D FB 92 44 9D 95 47 94 E4 97 0.X..v...D..G...
0010: C8 1E F1 92 ....
]
]Значению ObjectId: 2.5.29.14 соответствует определение ASN.1, согласно RFC 3280 оно всегда non-critical. Точно так же можно узнать смысл и возможные значения других ObjectId, которые присутствуют в сертификате X.509.
subjectKeyIdentifier EXTENSION ::= {
SYNTAX SubjectKeyIdentifier
IDENTIFIED BY id-ce-subjectKeyIdentifier
}
SubjectKeyIdentifier ::= KeyIdentifierОшибка сертификата | kaspersky community
Установлен сервер Касперского 10.
На удаленном ПК установлена консоль. При подключении начала выдавать

Сертификат с сервера берет:

но далее делает так:

Вчера все работало. Сегодня уже нет. Ночью, понятно, ничего не происходило. Сертификаты с сервера качал, подставлял. Консоль удалял, переставлял, другие версии пробовал.
ММС запускал, разные права давал(автор, чтение/запись) и пр., сертификатов в ММС не нашел, Порт 13000 открыт, подключение по ssl.
Сертификаты, подписанные центром сертификации (ca)
Сертификаты, подписанные центром сертификации (CA), следует использовать для производственных систем, особенно если к развертыванию ArcGIS Server предполагается доступ пользователей извне вашей организации. Например, если сервер не защищен файрволом и доступен через Интернет, использование сертификата, подписанного центром сертификации (CA) гарантирует пользователям вне организации, что идентичность веб-сайта подтверждена.
Помимо подписи владельца сайта сертификат SSL может иметь подпись независимого сертифицирующего органа (CA). Центром сертификации (CA) обычно является пользующаяся доверием сторонняя организация, которая может подтвердить подлинность веб-сайта. Если веб-сайт является заслуживающим доверия, центр сертификации добавляет собственную цифровую подпись в самозаверяющий сертификат SSL сайта. Это говорит веб-клиентам, что идентичность веб-сайта проверена.
При использовании сертификата SSL, выданного известным центром защищенное соединение между сервером и веб-клиентом возникает автоматически, и никаких специальных действий пользователю предпринимать не надо. Поскольку веб-сайт проверен CA, вы не увидите предупреждений или неожиданного поведения веб-браузера.
Словарный запас
Определение X.509 сертификатов есть в архиве ITU-T
Certificate ::= SEQUENCE {
tbsCertificate TBSCertificate,
signatureAlgorithm AlgorithmIdentifier,
signatureValue BIT STRING }
TBSCertificate ::= SEQUENCE {
version [0] EXPLICIT Version DEFAULT v1,
serialNumber CertificateSerialNumber,
signature AlgorithmIdentifier,
issuer Name,
validity Validity,
subject Name,
subjectPublicKeyInfo SubjectPublicKeyInfo,
issuerUniqueID [1] IMPLICIT UniqueIdentifier OPTIONAL,
-- If present, version MUST be v2 or v3Для того, чтобы досконально понять обозначения и синтаксис, придется читать спеки X.680 редакции 2008 г., где есть полное описание ASN.1. В понятиях ASN.1SEQUENCE обозначает примерно то же самое, что и struct в Си. Это может сбить с толку, ведь по семантике оно должно было соответствовать скорее массиву. И тем не менее.
Стандарт X.690 определяет следующие правила кодирования структур данных, созданных в соответствии с ASN.1: BER (Basic Encoding Rules), CER (Canonical Encoding Rules), DER (Distinguished Encoding Rules). Есть даже XER (XML Encoding Rules), который на практике мне никогда не встречался.
Да, но для чего нужны сертификаты X.509, которые доставляют столько головной боли? Первая и основная функция сертификатов X.509 — служить хранилищем открытого или публичного ключа PKI (public key infrastructure). К этой функции нареканий нет, а вот со второй не все так однозначно.
Вторая функция сертификатов X.509 заключается в том, чтобы предъявитель сего был принят человеком, либо программой в качестве истинного владельца некоего цифрового актива: доменного имени, веб сайта и пр. Это получается по-разному, далеко не все сертификаты имеют высокую ликвидность, если пользоваться финансовой терминологией.
Создадим самоподписанный сертификат ssl с помощью openssl
Убедившись, что инструмент OpenSSL установлен на вашем компьютере с Linux, вы можете приступить к созданию сертификата.
Информация CSR требуется для создания закрытого ключа.
Поскольку мы генерируем самоподписанный сертификат, на самом деле не требуется выводить файл CSR, поскольку он требуется только в том случае, если вы отправляете информацию CSR в сторонний удостоверяющий центр.
Чтобы создать самоподписанный сертификат SSL, введите:
$ sudo openssl req -x509 -nodes -days 365 -newkey rsa:4096 -keyout my_key.key -out my_cert.crtЭта команда создаст самоподписанный сертификат, который будет действителен в течение 365 дней.
Сертификат и файл ключа будут созданы в текущем каталоге, если явно не указан другой каталог.
Вот что обозначает каждый флаг:
- req – сделать запрос на подпись сертификата
- -newkey rsa: 4096 – Создает ключ RSA длиной 4096 бит. Если не указано иное, по умолчанию будет создан ключ длиной 2048 бит.
- -keyout – имя файла закрытого ключа, в котором будет храниться ключ
- -out – указывает имя файла для хранения нового сертификата
- -nodes – пропустить шаг по созданию сертификата с парольной фразой.
- -x509 – Создать сертификат формата X.509.
- -days – количество дней, в течение которых сертификат действителен
https://www.youtube.com/watch?v=NhprXz6kdHw
Поля CSR:
- C = – Название страны. (двухбуквенный код).
- ST = – Название штата или провинции.
- L = – Название населенного пункта.
- O = – полное название вашей организации.
- OU = – Название организационной единицы.
- CN = – полное доменное имя.
