- Вкладка «безопасность»
- Вкладка «конфиденциальность»
- Временные файлы интернета
- Настройка панели инструментов
- Настройка прокси-сервера в internet explorer
- Отключение информирования об ошибке
- Получение идентификатора налогоплательщика через сайт фнс | информационный центр
- Получение личного сертификата
- Правила приобретения и реализации подарочных сертификатов
- Правила работы сервисного центра «best-сервис»
- Проверка сертификата web-узла при загрузке по
- Сертификаты
- Способ 1: свойства браузера
- Условия возврата контактных линз и солнцезащитных очков в линзмастер
- Установка и удаление сертификатов
- Установка корневых сертификатов и списка отозванных сертификатов удостоверяющего центра
- Функционал
Вкладка «безопасность»
Internet Explorer делит
Интернет на зоны разного уровня
безопасности, что позволяет назначить
требуемый уровень защиты каждому Web-узлу.
На рис. 16 показаны данные категории: зона Интернета,
местная интрасеть, надежные узлы и ограниченные узлы.
ЗонаИнтернета
К этой зоне относятся все Web-узлы, которые не имеют отношения к вашему компьютеру
или к иной зоне. По умолчанию для этой зоны назначен средний уровень защиты,
который подходит для большей части узлов Интернета. Его параметры указаны на
рис. 17.
Если вас не устраивает тот набор параметров, который предусматривается при
Среднем уровне защиты, вы можете осуществить свою индивидуальную настройку,
обратившись к пункту Другой (рис. 17). Вам будет
предложено самому установить параметры безопасности для данного уровня, то есть
определить политику по отношению к Java-аплетам и т.п. (рис.
18).
Местная
интрасеть (местная Зона)
Обычно в этой зоне
содержатся все адреса, для доступа к
которым не требуется прокси-сервер. Для
зоны местной интрасети по умолчанию
устанавливается средний уровень
безопасности. Таким образом, Internet Explorer
будет разрешать сохранение на компьютере
объектов cookie с Web-узлов
в этой зоне и их чтение Web-узлами,
на которых они были созданы.
Параметры
конфиденциальности Internet Explorer позволяют
задать способ обработки файлов cookie для всех
Web-узлов или
для каждого Web-узла
в отдельности.
Надежные узлы
Для зоны «Надежные
узлы» по умолчанию устанавливается низкий
уровень безопасности. Internet Explorer будет
позволять сохранение на компьютере
объектов cookie с Web-узлов
в этой зоне и их чтение Web-узлами,
на которых они были созданы.
Ограниченные
узлы
Для этой зоны по
умолчанию устанавливается высокий уровень
безопасности. Internet Explorer будет блокировать
все объекты cookie с Web-узлов в этой зоне.
Вкладка «конфиденциальность»
Internet Explorer
обеспечивает конфиденциальность
пользователя и безопасность его личных
идентификационных сведений.
Средства
сохранения конфиденциальности Internet Explorer
включают:
- параметры безопасности, которые
определяют режим обработки файлов cookie; - оповещения о конфиденциальности,
сообщающие о том, что открываемый Web-узел не соответствует выбранным параметрам
конфиденциальности; - возможность просмотра политики
конфиденциальности P3P Web-узла (формат защиты личных данных пользователя
— Platform for Privacy Preferences Project, P3P.
Вследствие поддержки РЗР
серверы, собирающие информацию о
посетителях (в первую очередь Интернет-магазины)
и игнорирующие этот формат, могут оказаться
заблокированными.
К категории
конфиденциальной информации, защищаемой P3P,
относятся персональные данные
пользователя: его реальное имя, адрес e-mail и
т.д. Охраняемой информацией также являются
сведения о посещаемых ресурсах Сети,
регистрируемые в файлах cookies.
Для обеспечения
совместимости с протоколом P3P Web-ресурс
должен описать свою политику
конфиденциальности, то есть определить,
какие сведения о пользователях он
фиксирует, как их хранит и какие файлы cookies
создает. Данное описание формализуется в
соответствии со спецификацией P3P и
размещается в корневой директории сайта.
Internet Explorer считывает данный файл и получает
необходимую информацию.
Основными
каналами утечки конфиденциальной
информации являются третьи сайты (их также
называют сторонними сайтами), то есть сайты,
к которым пользователь адресуется
параллельно с просматриваемым узлом.
Сторонним называется любой Web-узел, не
отображаемый в окне обозревателя.
В Internet Explorer 6.0 по
умолчанию установлен уровень защиты,
предполагающий блокировку cookies сторонних
сайтов, которые:
- несовместимы с P3P, то есть
не декларировали свою политику конфиденциальности; - запрашивают личную информацию
без явного согласия пользователя; - запрашивают личную информацию
без неявного согласия пользователя.
Чтобы изменить параметры конфиденциальности, во вкладке Конфиденциальность
переместите ползунок вверх для повышения уровня защиты и вниз — чтобы установить
более низкий уровень защиты (рис. 14). Описание настраиваемых
режимов приведено в таблице.
Следует отметить,
что изменение режима конфиденциальности не
влияет на файлы cookie, уже хранящиеся на
компьютере.
Нажав на кнопку Дополнительно на панели (рис. 14),
вы перейдете на панель, где можно определить дополнительные параметры конфиденциальности:
перекрыть автоматическую обработку файлов cookie и определить режим приема основных
и сторонних cookies (рис. 15).
Временные файлы интернета

Для того чтобы оценить, какие ресурсы доступны непосредственно с вашего компьютера,
откройте папку Избранное, выполните команду Файл à Работать
автономно и обратите внимание на вашу панель Избранное. Названия
сайтов, которые не доступны в автономном режиме, станут серого цвета, а те,
информация которых кэширована на жестком диске, будут выделены черным (рис.
7).
Очевидно, что чем больше вы предоставите места на вашем компьютере под кэшированные
страницы, тем больше вероятность, что вновь запрошенная информация окажется
сохраненной на вашем диске. Для того чтобы увеличить Интернет-кэш, перейдите
во вкладку Общие в раздел Временные файлы Интернета и выберите
пункт Параметры, в результате чего появится одноименная панель (рис.
8), в которой можно настроить величину максимально допустимого размера папки
для хранения временных файлов Интернета.
Увеличение места,
зарезервированного для папки, хранящей
временные файлы, может увеличить
вероятность нахождения ранее
просмотренных Web-страниц
в кэше вашего компьютера, однако очевидно,
что при этом уменьшается объем свободного
дискового пространства.
Во вкладке Параметры (рис. 8) вы можете также определить
режим проверки наличия обновления сохраненных страниц и переопределить место
на диске (адрес папки), где будут храниться временные файлы.
Настройка панели инструментов
 Вид управляющего меню, которое обеспечивает
Вид управляющего меню, которое обеспечивает
доступ к наиболее часто применяемым настройкам.
В меню Вид вы можете добавлять и убирать панели по вашему желанию (рис.
1).
Для того чтобы добавлять или удалять кнопки на стандартных панелях инструментов,
менять их размер и порядок расположения, выполните команду Панели инструментов
à Настройка, в результате чего появится панель (рис.
2), на которой можно изменить значки.
В меню Вид вы также можете настроить различные панели обозревателя:
Поиск, Избранное и т.д. (рис. 3).
Обычно разработчики Web-сайта определяют размер и начертание шрифтов на страничке.
Однако эти параметры могут оказаться для вас не оптимальными. Вы можете задать
свой режим отображения текста в настройках браузера. Для этого в меню Вид
укажите курсором мыши на Размер шрифта и выберите нужный размер (рис.
4).
Наверное, вы
сталкивались с ситуацией, когда вместо
текста страницы браузер выдает набор
нечитаемой последовательности символов. В
этом случае следует проверить, правильная
ли выбрана вашим браузером кодировка для
данной страницы. Часто путаются кодировки
Кириллица (KOI8-R)
и Кириллица (Windows).
Большинство Web-страниц
содержит информацию, на основании которой
обозреватель может установить необходимую
языковую кодировку.
Если на Web-странице
такая информация отсутствует, а в Internet Explorer
настроена функция автоматического выбора,
то кодировка будет выбираться
автоматически.
Для того чтобы включить функцию автоматического выбора кодировки, необходимо
в меню Вид обозревателя Internet Explorer (рис. 5)
поставить флажок в пункте Автовыбор.
Если
с помощью автовыбора не удалось определить
правильную языковую кодировку, но известно,
какая именно кодировка необходима в
конкретном случае, ее можно выбрать вручную,
используя команду Дополнительно.
Настройка прокси-сервера в internet explorer
Как известно, современные
браузеры, такие как Internet Explorer и Netscape Navigator,
имеют настройки внутреннего кэша,
позволяющие определить объем дискового
пространства на вашей машине, которое будет
использоваться для кэширования уже
просмотренных вами документов.
Браузер
периодически обновляет документы в кэше,
чтобы они были свежими. Однако объем кэша на
ПК обычно невелик, поскольку пользователи
ПК редко выделяют под кэширование больше
гигабайта дискового пространства, поэтому
и объем хранимых документов невелик.
На
локальном компьютере сложно выделить
большой объем памяти, однако это можно
сделать напрокси-сервере провайдера —
компьютере, на котором работает
специальная программа, кэширующая данные,
запрашиваемые всеми клиентами данного
провайдера. Крупные провайдеры могут
выделить своим клиентам десятки и даже
сотни гигабайт.
Есть ряд критериев, по
которым происходит принятие решения о
кэшировании на прокси-сервере. Например,
если объект помечен как конфиденциальный,
то он не будет кэшироваться. Аналогично
существуют критерии, по которым происходит
решение о возможности отправки
кэшированного документа на запрос клиента.
Например, если срок годности у документа
прошел, то сервер не отправит его клиенту, а
запросит свежий документ. Таким образом, свежие
документы (с непросроченным сроком
годности) предоставляются сразу, а если
у прокси-сервера есть сомнение, что
документ свежий, он может запросить у Web-сервера,
изменялся ли этот документ.
Вполне возможно,
что документ с истекшим сроком годности на
самом деле не устарел, так как не обновлялся,
и в этом случае Web-сервер
ответит прокси-серверу, что данный документ
еще не «испортился» и его можно
предоставлять на запрос клиента. Иными
словами, есть все основания, для того чтобы
воспользоваться прокси-сервером.
Для того чтобы настроить подключение через прокси-сервер, зайдите на вкладку
Подключения на панели Свойства обозревателя (рис.
32) и вместо пункта Никогда не использовать (который, вероятно, у
вас был настроен, если вы не работали через прокси-сервер) выберите пункт Всегда
использовать принятое по умолчанию подключение.
Затем обратитесь к пункту Настройка,что приведет к появлению
панели, представленной на рис. 32.
Отключение информирования об ошибке
Способ, предполагающий полное доверие со стороны пользователя к посещаемым ресурсам. При наличии уверенности, что на веб-страницах отсутствует всё то, чем любят пользоваться интернет-злоумышленники (фиктивные страницы, редиректы, вирусы, спам-баннеры и т.д.), можно изменить настройки браузерных уведомлений.
Делается это так:
- В правой верхней части окна Internet Explorer нажмите на пиктограмму в виде шестерни, вызвав основное меню обозревателя.
- Перейдите в пункт «Свойства обозревателя».
- В разделе «Дополнительно» отыщите подраздел «Параметры», где надо активировать отметку напротив пункта «Предупреждать о несоответствии адреса сертификата».
- Сохраните внесённые изменения нажатием кнопки «Применить», а следом «ОК».
Если речь идёт об организациях, в которых интернет-соединение управляется и контролируется серверными решениями Майкрософт, то процедура несколько сложнее.
- В «Панели управления» нужно открыть ссылку «Администрирование», а следом выбрать «Средство управления групповой политикой».
- Отметить имеющуюся или создать новую политику.
- В «Редакторе управления групповыми политиками» нужно отыскать раздел «Конфигурация пользователя», затем «Настройка» – «Параметры панели управления» – «Параметры обозревателя». Вызвав ПКМ контекстное меню, выбрать пункт «Создать», а следом браузер нужной версии.
- С правой стороны выбрать свойства элемента, а во вкладке «Дополнительные параметры связи» снять отметку со строки «Предупреждать о несоответствии адреса сертификата».
- Сохранить сделанные изменения и закрыть окно настроек.
- Далее следует воспользоваться консолью (команда «cmd»), чтобы сервер принял внесённые ранее поправки и обновил новые правила политики: в консоли набрать «gpupdate /force».
- Проделать операцию из предыдущего пункта на каждой из требуемых рабочих станций, после чего проверить работоспособность.
Получение идентификатора налогоплательщика через сайт фнс | информационный центр
АО ИЦ делится с Вами подробной инструкцией о получении идентификатора для сдачи налоговой и бухгалтерской отчётности через сайт nalog.ru. Обращаем Ваше внимание: индикатор можно получить только через запрос в Сервисе на Портале ФНС.
Для этого нужно выполнить 5 простых шагов:
- Перейдите на сайт ФНС, где выберите раздел «Электронные сервисы», далее – «Сервис получения идентификатора абонента», либо воспользуйтесь прямой ссылкой.
- Если Вы зарегистрированы в данном сервисе nalog.ru, сразу перейдите к следующему пункту.Пройдите регистрацию в сервисе, указав электронный адрес и пароль, затем активируйте свой аккаунт, перейдя по ссылке из пришедшего на почту письма с подтверждением.
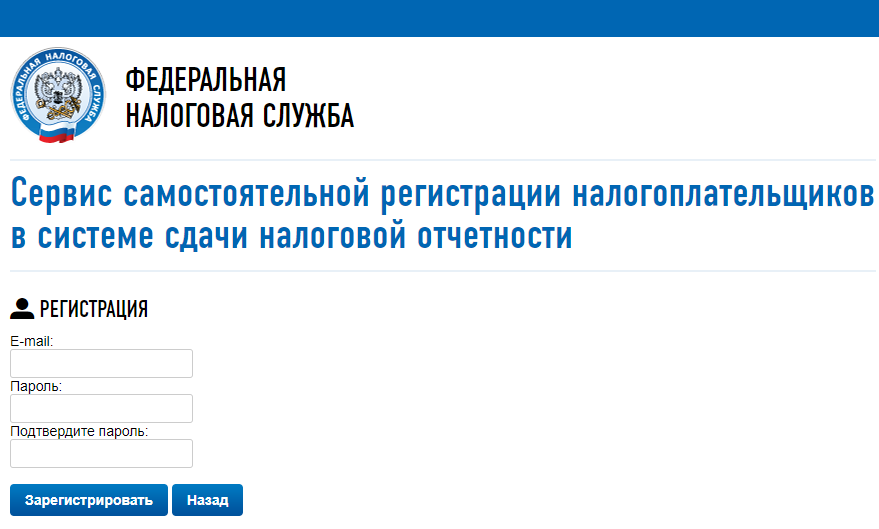
- Выполните вход в сервис самостоятельной регистрации налогоплательщиков в системе, используя свои учетные данные.
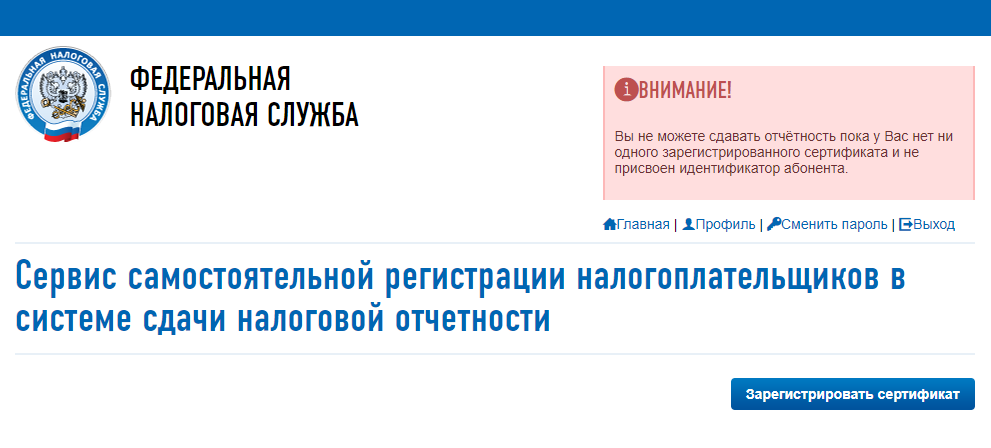
Далее Вам потребуется отправить на регистрацию свой сертификат ЭП (КЭП), каждому сертификату присваивается свой идентификатор абонента. - Выберите файл Вашего сертификата ЭП (КЭП) (инструкция по выгрузке сертификата доступна здесь), нажав «Зарегистрировать сертификат» После загрузки файла кликните «Передать на регистрацию».
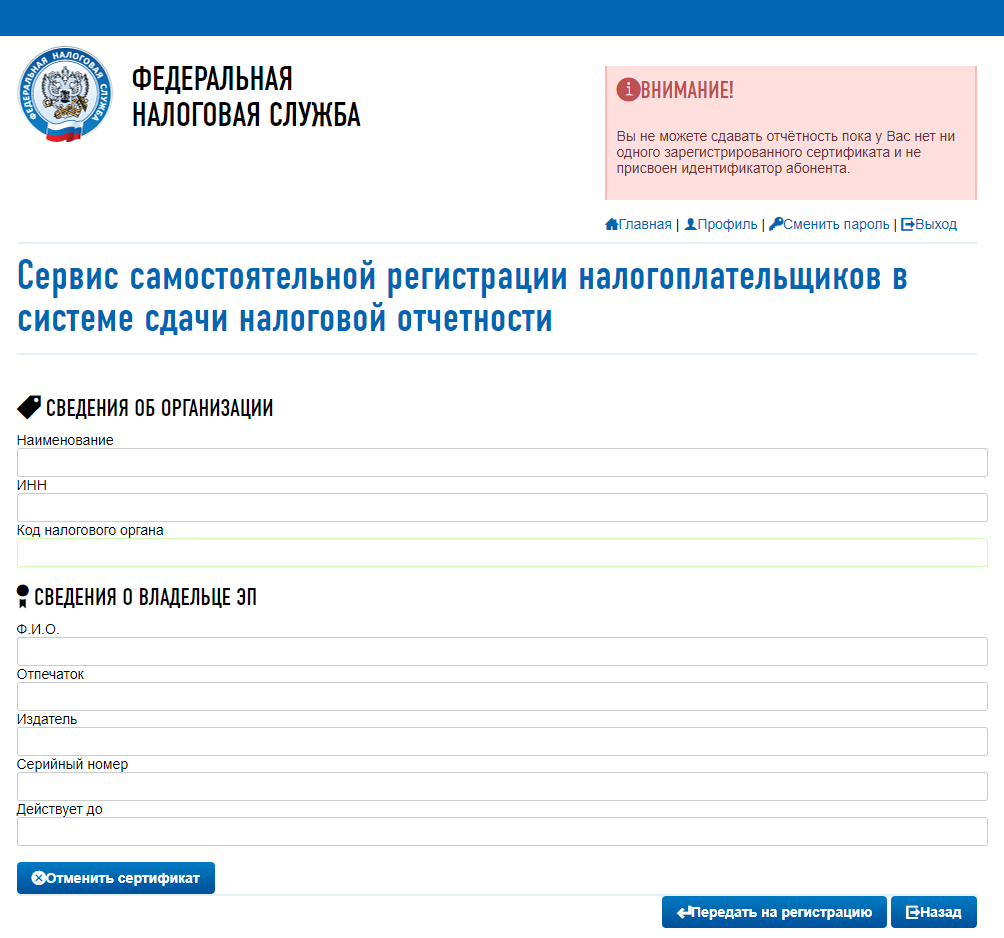
- Через некоторое время на e-mail, указанный при регистрации, Вы получите письмо об успешной регистрации сертификата.
АО ИЦ напоминает, что у нас Вы можете оперативно и выгодно получить сертификаты ЭП (КЭП) для взаимодействия с ключевыми информационными системами!
Получение личного сертификата
До сих пор мы
говорили о необходимости серверов
доказывать свою аутентичность. Однако в
ряде случаев серверам требуется
подтверждение личности клиента. Поэтому
теперь речь пойдет о личных сертификатах. Существует
несколько категорий надежности
сертификатов, которые выдаются
независимыми центрами сертификации.
Личные
сертификаты используются для
подтверждения личности пользователя по
требованию некоторых сайтов,
предоставляющих определенный сервис.
Сертификаты выдаются теми же издателями
сертификатов, то есть третьей стороной,
которой доверяют и пользователь, и оператор
сервиса.
Чтобы получить сертификат,
необходимо зарегистрироваться
у выбранного вами издателя сертификатов.
Обычно
для получения сертификата вам необходимо
предоставить издателю сертификатов по
почте, а иногда и лично определенные
документы, а затем оплатить сертификат.
Процедура получения сертификата
выглядит следующим образом: вы обращаетесь
на Web-сервер
издателя сертификатов, заполняете данные,
необходимые для получения конкретного
сертификата и выбираете длину закрытого
ключа (желательно не менее 1024 бит).
Перед
отправкой формы ваш браузер сгенерирует
пару ключей: публичный (открытый) и частный (закрытый)
— и внесет их в защищенную паролем базу
данных. Закрытый ключ известен только вам —
он не должен быть известен больше никому, в
том числе и сертификационному центру.
Правила приобретения и реализации подарочных сертификатов
Подарочный сертификат можно приобрести в интернет-магазине и салонах сети Линзмастер
К покупке доступны подарочные сертификаты с номиналом 3000 рублей, 5000 рублей, и 10 000 рублей.
Сертификаты представляют собой пластиковые карты с уникальным штрих-кодом на оборотной стороне.
Порядок совершения покупки Подарочных Сертификатов Линзмастер:
- Подарочный сертификат может быть приобретен любым покупателем в салоне или интернет-магазине «Линзмастер» за наличный и безналичный расчет.
- Скидки на приобретение сертификата не распространяются.
- После покупки подарочного сертификата покупатель получает кассовый чек на сумму принятых денег.
- Подарочный сертификат Линзмастер – это неименной документ с нанесенным на него индивидуальным номеров (штрих-кодов), подтверждающий авансовый платеж покупателя и удостоверяющий право его держателя приобретения в любых салонах ООО «Линзмастер» товара и/или услуг, на сумму, эквивалентную номинальной стоимости сертификата.
- Подарочный сертификат Линзмастер не восстанавливается в случае его утраты держателем.
Правила реализации Подарочных Сертификатов Линзмастер:
- Подарочный Сертификат Линзмастер может быть принят в качестве единовременного платёжного средства в момент приобретения любых товаров и/или услуг, реализуемых в любом салоне ООО «Линзмастер». Срок действия сертификата не ограничен.
- Реализовать Подарочный Сертификат Линзмастер может как покупатель, его приобретающий, так и иное лицо, которому был передан сертификат.
- При реализации сертификата покупатель имеет право на участие во всех рекламных акциях и дисконтных программах, проходящих в салонах Линзмастер.
- Остаток суммы по сертификату не выплачивается.
- В случае, если номинал Подарочного сертификата меньше стоимости товара, услуги покупатель доплачивает разницу наличными или банковской картой.
- По факту совершения покупки Продавец салона изымает сертификат у покупателя.
- При единовременном применении подарочного сертификата и бонусов на кассе в салоне: сначала списываются бонусы, а затем на оставшуюся сумму, применяется подарочный сертификат.
- Подарочным сертификатом нельзя воспользоваться в интернет-магазине Линзмастер
Более подробные правила использования подарочных сертификатов ООО «Линзмастер»
Сертификат не действителен и не участвует в рекламной акции в следующих случаях:
- Сертификат отличен от установленного образца и дизайна.
- Сертификат без штрих-кода.
- В случае если сертификат уже был реализован.
Купить подарочный сертификат
Общие сведения
Организатором Акции является Общество с ограниченной ответственностью «Линзмастер» (далее – «Организатор»).
Адрес местонахождения Организатора: 111250 г. Москва, проезд Завода Серп и Молот, д. 6, корп. 1, этаж 3, офис 301
ИНН / КПП 7707245632 /772202101, Тел. 7 (495) 771 75 26
Иные условия
Размещение настоящих Правил на сайте считается надлежащим Уведомлением Участников об их содержании и изменении. Участник обязан самостоятельно ознакомиться со всеми изменениями Правил и поддерживать свою осведомленность об актуальных Правилах Программы. Организатор Программы не несет ответственность за незнание или неознакомление Участником с настоящими Правилами, а все риски по негативным последствиям Участник принимает на себя.
Организатор не несет ответственности за преждевременное прекращение Акции, вызванное обстоятельствами, не зависящими от его воли.
Организатор не несёт ответственности за любые технические сбои, произошедшие не по вине Организатора или уполномоченных им лиц.
Правила работы сервисного центра «best-сервис»
- Сервисный центр производит гарантийный (бесплатный) и послегарантийный (платный) ремонт аудио-видео аппаратуры и охранных автосигнализаций.
- Сервисный центр (СЦ) не несет ответственности за повреждения аудио и видеокассет, компакт и мини дисков, USB и Flash-накопителей и сохранности информации на них, возникших в результате извлечения их из неисправной аппаратуры.
- СЦ не несет ответственности за принадлежности и аксессуары, не указанные в квитанции и ремонтном листе.
- Диагностика является платной услугой для изделия, находящегося на гарантии, если после проведения проверки указанная неисправность не подтверждается.
- СЦ не несет гарантийных обязательств и оставляет за собой право перевода ремонта в платный с уведомлением клиента в случаях:
– неправильного и неполного заполнения гарантийного талона,
– неисправности, возникшие в результате неправильной и нецелевой эксплуатации,
– нарушения сохранно-гарантийных пломб и серийных номеров на изделии,
– наличия механических повреждений,
-если поломка изделия вызвана установкой в него носителя информации, зараженного компьютерным вирусом. - СЦ оставляет за собой право перевода ремонта в платный категории «сложный» с уведомлением клиента, в случаях, если при вскрытии и техническом обследовании аппарата обнаруживаются:
– неисправности, возникшие в результате жизнедеятельности животных (в том числе грызунов и насекомых),
– повреждения, вызванный попаданием посторонних жидкостей внутрь аппарата (в том числе от элементов питания),
– повреждения, связанные с перепадами в электросети и превышением рабочего напряжения в бортовой сети автомобиля,
– нахождения инородных предметов внутри аппарата,
– дефекты, вызванные стихийными бедствиями, в том числе грозой,
– неквалифицированный ремонт. - СЦ извещает владельца об окончании ремонта по телефону или по почте с уведомлением по адресу, указанному клиентом. За правильность информации (тел/адрес) ответственность несет клиент.
- При утере клиентом квитанции, СЦ выдает аппаратуру при наличии паспорта и заявления от клиента.
- Установленные сроки ремонта:
– Гарантийный ремонт: до 45 дней,
– Платный ремонт: по договоренности,
– Диагностика: в течение 5-ти дней. - На выполненный платный ремонт устанавливается срок гарантии три месяца со дня выдачи аппарата.
При обращении за гарантийным обслуживанием в « BEST- СЕРВИС» необходимо предоставить:
- Для гарантийного ремонта CD/MP3/DVD ресиверов, DVD проигрывателей, CD чейнджеров, мультимедийных центров, кассетных автомагнитол, автосигнализаций всех вышеуказанных брендов помимо полностью и правильно заполненного гарантийного талона необходимо предоставить данные покупателя: ФИО, адрес, телефон.
- Для гарантийного ремонта товаров торговой марки Sony кроме заполненного гарантийного талона необходимо предоставить товарный и кассовый чеки.
- Для гарантийного ремонта товаров торговой марки Pioneer при заполнении в гарантийном талоне граф «Адрес продавца» и «Адрес покупателя» обязательно укажите почтовый индекс и телефоны обеих сторон.
- При передаче аппаратуры торговых марок JVC, Pioneer, Prology, Premiera, Videovox, Mystery в предпродажный ремонт, заполняется соответствующий Акт, в котором ставится круглая синяя печать гарантийный талон, где вписывается номер модели и серийный номер, ставится печать организации продавца.
- Для ремонта автосигнализаций вышеуказанных торговых марок необходимо подробно описать возникший дефект. Однако, если дефект обнаружен в блоке, то для его ремонта требуется и брелок с обратной связью (если таковой входит в комплект Вашей сигнализации).
Проверка сертификата web-узла при загрузке по
Может быть
несколько ситуаций, когда вам важно знать,
что сервер, с которым вы собираетесь
обмениваться данными, принадлежит именно
той компании, к которой он себя причисляет.
Приведем распространенный пример —
покупка или скачивание бесплатного ПО из
Интернета.
Когда вы покупаете коробочное ПО в обычном (не электронном) магазине, вы получаете
запечатанную коробку с продуктом, поэтому можете отследить, не нарушена ли упаковка,
и в большинстве случаев не сомневаетесь, кто произвел данный программный продукт.
Решить данную проблему позволяет внедрение в распространяемый продукт кода
аутентификации (Authenticode). Эта технология дает разработчикам ПО возможность
посредством использования цифровой подписи включать информацию о разработчике
в распространяемые программы.
Подобная система является основой для зашиты прав потребителей, например на
случай наличия вирусов в коде. На основе аутентификации кода пользователи могут
безбоязненно получать подписанные ActiveX controls, подписанные Java-аплеты
и другие приложения.
Разработчики софта также заинтересованы в аутентификации распространяемого
по Сети продукта, поскольку это затрудняет подделку их ПО.
Любой компании, желающей распространять ПО или информационное наполнение через
Интернет, необходима подобная система.
Клиентские программы Microsoft, такие как Internet Explorer, Exchange,
Outlook, Outlook Express, поставляются с системами защиты, которые уже
включают систему аутентификации программного кода скачиваемого по Сети. Это
необходимо прежде всего потому, что вышеназванные системы рассчитаны на пополнение
из Сети.
Согласно компонентной модели, такие элементы, как ActiveX или Java-аплеты,
могут загружаться на ваш компьютер при просмотре того или иного Web-сайта. Когда
пользователь обращается на Web-страничку, на которой необходимо воспроизведение
анимации или звука, программный код часто загружается на клиентскую машину для
реализации необходимой функции.
Если пользователь указанных выше клиентских приложений встретит компонент,
распространяемый без подписи, произойдет следующее:
Сертификаты
Сертификат
является документом, удостоверяющим
личность владельца или безопасность Web-узла.
Он представляет собой набор данных,
позволяющих идентифицировать
корреспондента. Сертификаты служат для
защиты личных идентификационных данных в
Интернете и для защиты компьютера от
небезопасного ПО.
Организация,
имеющая высокий статус доверия, может
выдавать сертификаты, которые позволяют
ассоциировать публичный ключ и личность
его владельца. Такая организация
называется Certification Authority (CA), или центр
сертификации.
В Internet Explorer
применяются два вида сертификатов: личные
сертификаты и сертификаты Web-узла.
Личный
сертификат используется для подтверждения
личности пользователя, обратившегося на
Web-узел,
требующий сертификата. Сертификат Web-узла
подтверждает его подлинность тем
клиентам, которые обращаются к нему за
сервисом.
Сертификат,
удостоверяющий «личность» Web-узла,
необходим, например, при отправке
конфиденциальных сведений через Интернет
на Web-узел
или при загрузке программного обеспечения
с Web-узла.
Основой
аутентификации является шифрование с
открытым ключом. Сертификат сопоставляет
идентификатор с открытым ключом.
Соответствующий закрытый ключ известен
только владельцу сертификата, который с его
помощью ставит цифровую подпись или
расшифровывает данные, зашифрованные
соответствующим открытым ключом.
Цифровая подпись, указанная в сертификате, является электронной идентификацией
пользователя, которая сообщает получателю, что данная информация действительно
пришла от определенного корреспондента и не была изменена на этапе доставки.
При обращении пользователя на защищенный Web-узел, последний автоматически отправит
пользователю свой сертификат.
В результате пользователь получит уведомление
о том, что соединение является безопасным и передаваемые пользователем данные
не будут доступны третьим лицам (рис. 21), при этом при
запросе более подробной информации у IE-браузер даст пояснения о режиме посещения
защищенного узла (рис. 22).
Чтобы
получить возможность самому посылать
зашифрованные или подписанные цифровой
подписью сообщения, пользователю нужно
получить личный сертификат и настроить
Internet Explorer на работу с ним.
Способ 1: свойства браузера
Вначале рассмотрим процедуру регулировки свойств обозревателя через интерфейс IE.
- Щелкните «Пуск» и откройте «Все программы».
- В перечне папок и приложений найдите элемент «Internet Explorer» и кликните по нему.
- В открывшемся IE щелкните по значку «Сервис» в виде шестерни в верхнем правом углу окна и из выпадающего списка выберите «Свойства браузера».


Также открыть нужное окно можно и через «Панель управления».
- Жмите «Пуск» и переходите в «Панель управления».
- Зайдите в раздел «Сеть и интернет».
- Щелкните по пункту «Свойства браузера».
- Откроется окошко свойств обозревателя, в котором и будут производиться все необходимые настройки.
- Прежде всего, в разделе «Общие» можно заменить адрес домашней страницы по умолчанию на адрес любого сайта. Тут же в блоке «Автозагрузка» путем переключения радиокнопки есть возможность указать, что именно будет открываться при активации IE: проставленная ранее домашняя страница или вкладки последней завершенной сессии.
- При установке галочки в чекбокс «Удалять журнал в браузере…» после каждого окончания работы в IE журнал посещений будет очищаться. В этом случае возможен только вариант загрузки с домашней страницы, но не со вкладок последней завершенной сессии.
- Можно также вручную очистить информацию из журнала браузера. Для этого жмите «Удалить».
- Откроется окно, где путем установки галочек нужно указать, что именно требуется очистить:
- кэш (временные файлы);
- куки;
- историю посещений;
- пароли и т.д.
После того как необходимые отметки установлены, жмите «Удалить» и выбранные элементы будут очищены.
- Далее перемещайтесь во вкладку «Безопасность». Тут расположены более значимые настройки, так как они влияют на работу системы в целом, а не только на браузер IE. В разделе «Интернет» путем перетаскивания бегунка вверх или вниз можно указать разрешительные уровни безопасности. Крайнее верхнее положение означает минимальный уровень разрешения активного содержимого.
- В разделах «Надежные сайты» и «Опасные сайты» можно указать соответственно веб-ресурсы, где допускается воспроизведение подозрительного содержимого и те, на которых будет, наоборот, использована повышенная защита. Добавить ресурс в соответствующий раздел можно путем клика по кнопке «Сайты».
- После этого появится окно, в которое нужно вписать адрес ресурса и нажать кнопку «Добавить».
- Во вкладке «Конфиденциальность» указываются настройки принятия cookie. Это делается также с помощью бегунка. Если есть желание заблокировать все файлы cookie, то нужно поднять бегунок до предела вверх, но при этом есть вероятность, что вы не сможете зайти на сайты, на которых требуется авторизация. При установке бегунка в крайнее нижнее положение будут приниматься все куки, но это негативно отразится на безопасности и конфиденциальности системы. Между этими двумя положениями есть промежуточные, которые и рекомендуется в большинстве случаев использовать.
- В этом же окне вы можете отключить блокировку всплывающих окон по умолчанию, сняв галочку в соответствующем чекбоксе. Но без особой надобности не рекомендуем это делать.
- Во вкладке «Содержание» выполняется контроль за содержимым веб-страниц. При клике по кнопке «Семейная безопасность» откроется окно настройки профилей, где можно установить параметры родительского контроля.

Урок: Как настроить родительский контроль в Виндовс 7
- Кроме того, во вкладке «Содержание» можно установить сертификаты для шифрования подключений и удостоверения подлинности, указать настройки автозаполнения форм, веб-каналов и веб-фрагментов.
- Во вкладке «Подключения» можно установить связь с интернетом (если она ещё не настроена). Для этого требуется щелкнуть по кнопке «Установить», после чего откроется окошко настройки сети, в котором нужно ввести параметры соединения.

Урок: Как настроить интернет после переустановки Windows 7
- В этой же вкладке можно настроить подключение через VPN. Для этого щелкайте по кнопке «Добавить VPN…», после чего откроется стандартное окно настройки данного вида соединения.

Урок: Как настроить VPN соединение на Windows 7
- Во вкладке «Программы» можно указать приложения по умолчанию для работы с различными службами интернета. Если вы хотите назначить IE браузером по умолчанию, то нужно просто щелкнуть в этом же окне по кнопке «Использовать по умолчанию».

Но при необходимости назначить по умолчанию другой браузер или указать специализированное приложение для иных надобностей (например, для работы с электронной почтой), щелкните по кнопке «Задать программы». Откроется стандартное окно Windows для назначения софта по умолчанию.

Урок: Как Интернет Эксплорер сделать браузером по умолчанию в Windows 7
- Во вкладке «Дополнительно» можно включить или отключить целый ряд настроек путем установки или снятия галочек. Эти настройки разбиты на группы:
Данные настройки без особой необходимости менять не нужно. Так что если вы не продвинутый пользователь, то лучше их не трогать. Если же вы рискнули произвести изменение, но результат не удовлетворил вас, то не беда: настройки можно вернуть к позициям по умолчанию, нажав элемент «Восстановить…».
- Тут же можно сбросить к дефолтным настройки всех разделов свойств обозревателя, нажав на «Сброс…».
- Чтобы внесенные настройки вступили в действие, не забывайте нажать «Применить» и «OK».

Урок: Настройка браузера Internet Explorer
















Условия возврата контактных линз и солнцезащитных очков в линзмастер
Вы можете отказаться от товара надлежащего качества в любое время до его получения, либо в течение 7 дней с момента получения в случае, если:
При этом расходы, связанные с возвратом товара надлежащего качества, ложатся на покупателя. Возврат товара надлежащего качества возможно осуществить одним из следующих способов:
Предварительно сообщите нам о своем желании вернуть товар, получите подтверждение от менеджера и обговорите с ним вариант передачи товара по тел.: 8 (495) 642-81-75
В случае ненадлежащего качества или несоответствия заказа, товар будет заменен, либо за него будут возвращены денежные средства. Расходы, связанные с заменой товара или возвратом денежных средств, ложатся на интернет-магазин. При условии, что продавец был извещен о ненадлежащем качестве товара, не позднее 20 дней с момента получения.
Медицинские очки
Возврат медицинских очков
(К медицинским очкам относится изделие, состоящее из оправы и двух очковых линз)
Вы можете вернуть товар надлежащего качества в течение 30 дней с момента приобретения, при условии, что:
Предварительно сообщите нам о своем желании вернуть товар, получите подтверждение от менеджера и обговорите с ним вариант передачи товара по тел.: 8 (495) 642-81-75
В случае ненадлежащего качества или несоответствия заказа, товар будет заменен, либо за него будут возвращены денежные средства. Расходы, связанные с заменой товара или возвратом денежных средств, ложатся на интернет-магазин. При условии, что продавец был извещен о ненадлежащем качестве товара, не позднее 20 дней с момента получения.
Бланк заявления на возврат Вы можете скачать здесь.
Вы можете вернуть товары следующим способам:
По адресу интернет-магазина: ООО «Линзмастер», 117105, г. Москва, Нагорный проезд, дом 12, корпус 1, строение 2.
Режим работы продавца: Понедельник-воскресенье с 10:00 до 22:00 по мск.
Национальный стандарт РФ ГОСТ Р 51193-2009 “Оптика офтальмологическая. Очки корригирующие. Общие технические условия”
Установка и удаление сертификатов
В Internet Explorer имеется менеджер сертификатов — Internet Explorer Certificate
Manager (рис. 26).
Он позволяет инсталлировать
и удалять клиентские сертификаты и
сертификаты центров сертификации, или, как
их еще обозначают, CA (от англ. Center Authority).
Многие CA уже имеют корневые сертификаты,
предустановленные в Internet Explorer. Вы можете
выбрать любые из этих предустановленных
сертификатов для проверки подлинности кода,
достоверности проставленного в документах
времени, защищенной почты и т.д.
Для того
чтобы инсталлировать или удалить
сертификаты, перейдите на вкладку Содержание.
Выберите пункт Сертификаты,
а затем соответствующую вкладку.
Доступны следующие вкладки: Личные, Другие
пользователи, Промежуточные центры
сертификации, Доверенные корневые центры
сертификации и т.д.
Сертификаты в категории Личные
имеют соответствующие частные ключи.
Информация, подписанная посредством
персональных сертификатов,
идентифицируется частным ключом
пользователя. По умолчанию Internet Explorer размещает все
сертификаты, которые идентифицируют
пользователя (с помощью частного ключа) в
категорию Личные.
Во вкладке Доверенные корневые центры сертификации обычно уже предустановлены
корневые сертификаты, которые можно просмотреть и получить всю информацию о
них: кем они выданы, срок их действия и т.д. (рис. 27).
Щелкнув мышью по одному из сертификатов, можно получить о нем дополнительные
сведения, включая состав и путь сертификации (рис. 28).
Установка корневых сертификатов и списка отозванных сертификатов удостоверяющего центра
Для установки данных сертификатов, необходимо в обозревателе Internet Explorer перейти в «Свойства браузера» («Свойства обозревателя»). Данный пункт находится во вкладке «Сервис» (либо изображение шестеренки в новых версиях обозревателя – ![]() ) (Рис. 1).
) (Рис. 1).
Также можно открыть «Свойства браузера» («Свойства обозревателя») через «Панель управления» (с отображением мелких значков) Вашей операционной системы.

Рис. 1 Расположение раздела «Сервис» – «Свойства браузера» в Internet Explorer.
Далее выберите вкладку «Содержание» и нажмите на кнопку «Сертификаты» (Рис. 2).

Рис. 2 «Содержание» – «Сертификаты»
1) В открывшемся окне следует выбрать используемый сертификат и дважды нажать на него (Рис. 3).

Рис. 3 Список сертификатов, установленных на компьютере
2) Далее в новом окне перейти на вкладку «Состав» (Рис. 4, №1). Для установки списка отозванных сертификатов найти строку «Точки распространения сп…» (Рис. 4, №2).
В информационном окне, расположенном ниже, в графе «Полное имя» скопировать при помощи клавиатуры (горячих клавиш Ctrl C) ссылку (начиная с букв “http” до конца строки) (Рис. 4, №3).

Рис. 4 Состав сертификата
3) В окне Internet Explorer, в адресную строку вставляется ранее скопированная ссылка (Рис. 5).

Рис. 5 Адресная строка интернет-обозревателя
4) После перехода по ссылке браузер предложит три варианта действия для данного объекта. Необходимо выбрать пункт «Сохранить» (Рис. 6).

Рис. 6 Окно загрузки
5) После загрузки нажмите на «Открыть папку». Откроется окно Windows, где загруженный файл будет подсвечен синим цветом.
6) Для установки списка отозванных сертификатов на ранее загруженном файле необходимо нажать правой кнопкой мыши и выбрать строку «Установить список отзыва (CRL)» (Рис. 7, №2).
При установке корневого сертификата выбираем строку «Установить сертификат».

Рис. 7 Установка списка отзыва
7) В появившемся окне нажмите копку «Далее».
8) Из предложенных вариантов выберите «Поместить все сертификаты в следующее хранилище», и нажмите «Обзор» (Рис. 8).

Рис. 8 Выбор места установки сертификата
9) В новом появившемся окне поставьте галочку напротив надписи «Показать физические хранилища» (Рис. 9, №1). Откройте раздел «Доверенные корневые центры сертификации» (Рис. 9, №2).

Рис. 9 Выбор хранилища сертификата
Если в составе раздела есть «Локальный компьютер» выберите его и нажмите «ОК». В противном случае выберите весь раздел. |
10) Нажмите кнопку «Далее», а затем «Готово».
11) Дождитесь информационного сообщения «Импорт успешно выполнен».
Повторите аналогичную процедуру с пункта 2.4 для установки Корневого сертификата удостоверяющего центра. На данном этапе вместо «Точек распространения..» выберите «Доступ к информации о центрах…».
12) Перезагрузите браузер.
Функционал
Разработанный отечественными специалистами, программный комплекс «WEB-Торги-КС» предназначен для удобного и автоматизированного управления государственными и муниципальными коммерческими закупками, осуществляемыми в рамках федеральных законов №44-ФЗ и №223-ФЗ.
Система «Веб-Торги-КС» обеспечивает широкий функционал для планирования закупочной деятельности, формированию заказов и контролю над выполнением заключенных контрактных обязательств.
Среди функциональных возможностей программного комплекса «ВЕБ-Торги-КС» выделяются следующие пункты:
- генерация документов, сопутствующих планированию закупочной деятельности, включая документы о размещении заказов на электронных торговых площадках (ЭТП);
- синхронизация с программой «Бюджет-КС», позволяющая осуществлять сверку запланированного бюджета и подтверждать лимиты освоения средств;
- полная автоматизация проведения закупочных аукционов на конкурсной основе, а также тендеров с запросом котировок и предложений;
- автоматизация отбора при покупке у единственного поставщика с полным соблюдением установленных законодательством процедур;
- автоматизация подведения итогов аукциона в результате рассмотрения присланных заявок и документов;
- ведение реестра контрактов и полный контроль исполнения обязанностей;
- аналитические отчеты и статистические инструменты.
«WEB-Торги-КС» — это полнофункциональная система, позволяющая сделать процесс государственных и муниципальных закупок более эффективным и автоматизированным. Для работы с данным программным комплексом требуется компьютер с доступом в сеть интернет, а также регистрация в системе через портал своего региона.
