- Ключ безопасности сети: что это и как его узнать?
- Что делать, если не подключается?
- Что делать если компьютер не видит эцп
- Подключение по кабелю Ethernet
- Подключение по Wi-Fi
- Восстановите Windows до более ранней точки
- Ipconfig
- Windows 10: недопустимый ключ безопасности сети. попробуйте еще раз
- Windows не удалось обнаружить сертификат для входа в сеть
- Возможные ошибки
- Если забыл ключ доступа?
- Еще раз про пароль
- Исправление «windows не смогла найти сертификат для входа в сеть»
- Как должно работать
- Как исправить ошибку «удаленное устройство или ресурс не принимает подключение» в windows 10
- Как посмотреть ключ от wi-fi в настройках роутера?
- Как узнать ключ безопасности сети wi-fi?
- Локальная сеть
- Меры предосторожности
- Настройка беспроводного соединения
- Не удалось найти сертификат для входа в сеть wifi windows xp
- Обзор overview
- Отключите прокси
- Перезапустил сервисы
- Подключение к сети
- Подключение устройств домашней сети
- Поиск решения через просмотр «журнала событий» windows
- При установке желательно делать так:
- Проверка «ключа безопасности сети»
- Проверка удостоверения пользователя wifi windows xp
- Самостоятельная диагностика подключения компьютера к интернет-центру
- Сбросить настройки сети
- Системе windows не удалось обнаружить сертификат для входа в сеть как исправить
- Снимите запрет на удаленный доступ
- Стандартный способ подключения
- Сценарии scenarios
- Тема: ошибка при подключении к wi-fi в windows xp sp2: “windows не удалось обнаружить сертификат для входа в сеть”
- Установка сертификата
- Устранение неполадок в сети
Ключ безопасности сети: что это и как его узнать?
Если запрос ключа безопасности появляется при подключении к нашей домашней Wi-Fi сети, то мы должны знать пароль, который установили в настройках роутера. Вводим пароль, и если он совпадает – устройство подключается к Wi-Fi. Да, возможно ключ мы забыли, или потеряли.
Если у вас именно этот случай, то дальше я расскажу, как узнать ключ безопасности сети Wi-Fi. Если же сеть чужая, то вряд ли нам удастся подключиться к ней. Разве что спросить ключ у хозяина сети. В случае с общественными Wi-Fi сетями (в кафе, магазинах, торговых центрах) и т. д., пароль можно узнать у администрации заведения. Если сеть защищена, конечно.
Что делать, если не подключается?
Если подсоединиться к интернету не удается, придется заняться более глубокой регулировкой параметров WI-FI на Windows XP:
В параметрах соединения есть функция автоматического соединения с WI FI. После его включения пользователю не придется подсоединяться к интернету вручную при каждом запуске ноута.
Внимание! Если отыскать на лэптопе клавишу выключения WI-FI адаптера не получается, то можно включить его и в диспетчере устройств Windows XP:
Настройка Wi-Fi на Windows XP немного сложнее, чем в более современных ОС. Например, в Windows 8 сеть WI-FI определяется автоматически и редко требует ручных регулировок опций. Несмотря на это, обладая необходимыми навыками настройку адаптера даже на XP, можно произвести за несколько минут.
На стационарном компьютере, чтобы подсоединиться к WI-FI, необходимо не только разбираться в ОС Windows XP, но и установить внешний элемент. Это может быть USB WI-FI адаптер или PCI-E WIFI КАРТА.
Первый вариант отлично подойдет и в случае ноутбука, если, например, сигнал ловится плохо.
Что делать если компьютер не видит эцп
Нужно личный документ удостоверить, а компьютер не видит флешку с ЭЦП? Работа стоит, потому что не получается регистрироваться на площадках и подписывать документы? Значит, нужна настройка системы, возможно, даже придётся вносить правки в реестр ОС (если это Windows)
Трудности валидации на сайте «РТС-Тендер» возникают из-за того, что ЭЦП browser Plug-In не видит ключ RuToken или только сертификат на подпись. Узнать, почему ПК не видит ключ электронной подписи, помогут инструкция от поставщика специализированного ПО, тематический форум на сайте ФНС или ресурсах, посвящённых ЭЦП, а также специалисты из службы технической поддержки производителя крипто-ПО.
Подключение по кабелю Ethernet
Для подключения к сетевым разъемам «1 … 4» (количество портов зависит от модели) используйте кабель Ethernet (патчкорд), соединив им порт интернет-центра с сетевым адаптером подключаемого устройства.
NOTE: Важно! В настройках сетевого адаптера рекомендуем установить автоматическое получение IP-адреса.
Убедитесь, что на подключаемом компьютере был получен IP-адрес из подсети 192.168.1.x (именно адреса из этой подсети предустановлены по умолчанию в интернет-центре Keenetic). Информацию о том, как это сделать, вы найдете в статье «Как в Windows посмотреть настройки сетевой карты (IP-адрес, MAC-адрес и IP-адрес шлюза)?»
Подключение по Wi-Fi
Для подключения к беспроводной сети Wi-Fi интернет-центра Keenetic включите адаптер (модуль) Wi-Fi на мобильном устройстве.
Имя сети Wi-Fi и пароль для подключения напечатаны на этикетке интернет-центра, которая находится на нижней панели корпуса интернет-центра. Например:
Найдите в списке доступных сетей имя сети Wi-Fi вашего интернет-центра и подключитесь к ней. Пример подключения можно найти в статье «Беспроводное подключение к интернет-центру из Windows 10».
3. В большинстве случае, выполнения указанных выше действий достаточно для подключения устройств к интернет-центру. Теперь, в зависимости от типа подключения к Интернету, можно подключить кабель интернет-провайдера в сетевой разъем «0», или поддерживаемый USB-модем 3G/4G в порт USB интернет-центра (при подключении к Интернету сотового оператора). В случае подключения к интернет-провайдеру по технологии ADSL2 /VDSL2 подключите USB-модем Keenetic Plus DSL.
4. Иногда требуется дополнительная настройка интернет-центра Keenetic. Сделать это можно через веб-конфигуратор Keenetic. Подробную информацию по подключению к веб-конфигуратору можно найти в инструкции «Веб-конфигуратор (панель управления)».
Подключившись к веб-конфигуратору настройте нужное подключение к Интернету в соответствии с настройками вашего провайдера.
На нашем сайте представлены инструкции, которые помогут в настройке различных типов подключений. Они представлены в разделе «Интернет».
Восстановите Windows до более ранней точки
ОС Windows по умолчанию создает точку восстановления системы на локальном жестком диске. Если вы получаете сообщение Windows не удалось найти сертификат , вы можете исправить это, выполнив следующие действия:
- Введите Точку восстановления в строке поиска/Кортана и Создать точку восстановления .
- Нажмите Восстановление системы . Нажмите Далее , когда появится новое диалоговое окно.

- Установите флажок Показать больше точек восстановления .
- Пройдите через все точки восстановления системы и выберите недавно созданную точку восстановления.

- Нажмите Готово . Подождите, пока Windows восстановит ПК до более ранней точки.
- После перезагрузки проверьте наличие каких-либо улучшений.
Итак, вот несколько решений, которые могут исправить ошибку Windows не смогла найти ошибку сертификата на вашем ПК.
Ipconfig
Вы можете использовать команду IPConfig, чтобы исправить большинство распространенных сетевых проблем в Windows 10. Но перед этим вам нужно открыть командную строку. Для этого нажмите поиск Windows и введите «cmd». После этого выберите «Запуск от имени администратора».
Когда откроется окно командной строки, начните вводить команды IPconfig. Первая команда ipconfig /release освобождает текущую конфигурацию IP.
После этого запустите ipconfig /renew, команду для получения новых IP-конфигураций с DHCP-сервера.
Затем вы можете очистить DNS с помощью ipconfig /flushdns. Команда удалит устаревший локальный кэш DNS с вашего ПК. С этого момента ваш компьютер будет хранить новую информацию DNS, а это значит, что вы не столкнетесь с ошибками типа «DNS_PROBE_FINISHED_NXDOMAIN» в Chrome. Если вы столкнулись с этой ошибкой, выполните эту команду, чтобы исправить ее немедленно.
Windows 10: недопустимый ключ безопасности сети. попробуйте еще раз
Решил рассказать о решении одной небольшой проблемы, с которой на днях столкнулся сам. Устанавливал я Windows 10 на ноутбук ASUS. Все установилось хорошо, система загрузилась, и я решил подключить его к своей Wi-Fi сети. Чтобы поставить необходимые программы, все настроить и т. д.
Открываю список доступных сетей, выбираю свою Wi-Fi сеть, ввожу пароль и получаю ошибку “Недопустимый ключ безопасности сети. Попробуйте еще раз”. Не понял. Ввожу пароль от Wi-Fi еще раз, нажимаю “Далее” и снова эта ошибка желтым текстом, мол недопустимый ключ безопасности.
Проверил раскладку клавиатуры. Стоит “ENG”. Проверил не включен ли Caps Lock. Не включен. Указываю пароль и снова ошибка. Сделал фото:

Но я то знаю, что пароль указываю правильно. Он у меня простой. 8 цифр и одна буква. Чуть ли не каждый день его ввожу. А тут Windows 10 отказывается принимать пароль от Wi-Fi сети. Не подходит пароль, хоть и уверен, что указываю его правильно.
Я долго не думая открываю блокнот (можно найти через поиск) и прописываю в нем пароль от своей Wi-Fi сети. Затем копирую пароль с блокнота в строку ввода пароля при подключении к беспроводной сети.

И все подключилось. Больше надписи “Недопустимый ключ безопасности сети. Попробуйте еще раз” я не увидел! Вот такое решение.
Так же можете попробовать просто перезагрузить свой ноутбук. Проверить, подключится ли он к другой Wi-Fi сети.
Если вам удалось решить эту проблему другим способом, или у вас есть полезная информация на эту тему, то поделитесь ею в комментариях. Я и посетители my-sertif.ru будут вам очень благодарны! 🙂
Windows не удалось обнаружить сертификат для входа в сеть
Зарегистрирован: Чт мар 26, 2009 01:59
Сообщений: 2
Зарегистрирован: Сб мар 21, 2009 15:11
Сообщений: 3
Откуда: Киев
Зарегистрирован: Чт мар 26, 2009 01:59
Сообщений: 2
Зарегистрирован: Вт июл 11, 2006 20:34
Сообщений: 69
Откуда: Москва
Зарегистрирован: Пн авг 18, 2008 21:23
Сообщений: 11
Откуда: калининград
Зарегистрирован: Ср мар 25, 2009 22:27
Сообщений: 22
Откуда: Penza
Зарегистрирован: Вт июн 30, 2009 20:22
Сообщений: 19
Firmware Version : 1.30WW, 2009/07/10 WAN QoS Engine : Active Cable Status : Connected DNS Status : Online Network Status : Established Connection Up Time : 0 Day 1 Hour 10 Min 53 Sec MAC Address : 00:17:31:E2:86:24 IP Address : 94.XXX.44.YYY Subnet Mask : 255.255.255.0 Default Gateway : 94.XXX.44.YYY Primary DNS Server : 204.194.232.200 Secondary DNS Server : 204.194.234.200 Advanced DNS : Enabled LAN IP Address : 192.168.0.1 Subnet Mask : 255.255.255.0 Auto IP Address: 0.0.0.0 Default Gateway : 0.0.0.0 Primary DNS Server : 0.0.0.0 Secondary DNS Server : 0.0.0.0 DHCP Server : Enabled Wireless LAN 802.11 Mode : Mixed 802.11n, 802.11g and 802.11b Channel Width : 20MHz Wi-Fi Protected Setup : Disabled Guest Wi-Fi Protected Setup : Disabled IP Address Name (if any) MAC |
Возможные ошибки
Показываю одинаковые ошибки, решение которых лежит в одной плоскости. Найдите среди них свою похожую, убедитесь, что все так же, а после продолжайте изучение материала и способов исправления.
Во всех вариантах речь идет именно о подключении к Wi-Fi сети. Для проводной сети эта ошибка не свойственна.
Windows 10 – Не удается подключиться к этой сети
Windows 7 – Windows не удалось подключиться к… (вашей сети)
Linux – Не удалось подключиться к сети Wi-Fi
Если забыл ключ доступа?
Бывает, что подключиться к сети WI-FI не получается по совсем банальной причине – забыл пароль. На Windows XP его можно найти.
А еще ключ доступа можно поискать в настройках роутера в разделе «Безопасность».
Ну и как всегда пожелание – пишите свои вопросы, делитесь опытом и дайте знать, какую тему вы хотели бы увидеть на нашем портале!
Источник
Еще раз про пароль
Это самая частая причина, поэтому если вы ввели пароль от вайфая, а он все равно не подходит, есть вариант его изменить на роутере. Для этого найдите вашу модель на нашем сайте через поиск – там обязательно будет статья с настройками. Зайдите в конфигуратор, и где-то в беспроводной сети будет актуальный пароль.
Может быть это позволит вам просто его вспомнить, а может и захотите поменять. На примере своего TP-Link:
Если что-то сбойнуло, есть смысл заново ввести и сохранить старый пароль – пусть обновится в системе маршрутизатора. Бывало, что именно такая перезапись помогала на всех устройствах.
Исправление «windows не смогла найти сертификат для входа в сеть»
Недавно я купил новый беспроводной маршрутизатор Linksys и, настроив его на базовый уровень безопасности WEP, попытался войти в систему со своего ноутбука, и все прошло успешно! Не очень интересно, а?
Затем я попытался подключиться к своему настольному компьютеру, к которому подключен беспроводной USB-адаптер, и в результате я получил следующее сообщение об ошибке:
Windows не смогла найти сертификат для входа в сеть
Потрясающе! Какой сертификат! Я проверил свои настройки на беспроводном маршрутизаторе, чтобы убедиться, что случайно не установил безопасность сертификата, но не нашел ничего подобного. Кроме того, поскольку я смог без проблем подключиться со своего ноутбука, это заставило меня поверить, что с моим рабочим столом что-то не так.
После примерно 30 минут возни с различными настройками я смог выяснить, в чем проблема. Вот как можно подключиться к вашему беспроводному маршрутизатору, если вы получаете это сообщение.
Сначала нажмите значок беспроводной сети на панели задач и в разделе « Связанные задачи» выберите « Изменить дополнительные параметры» .
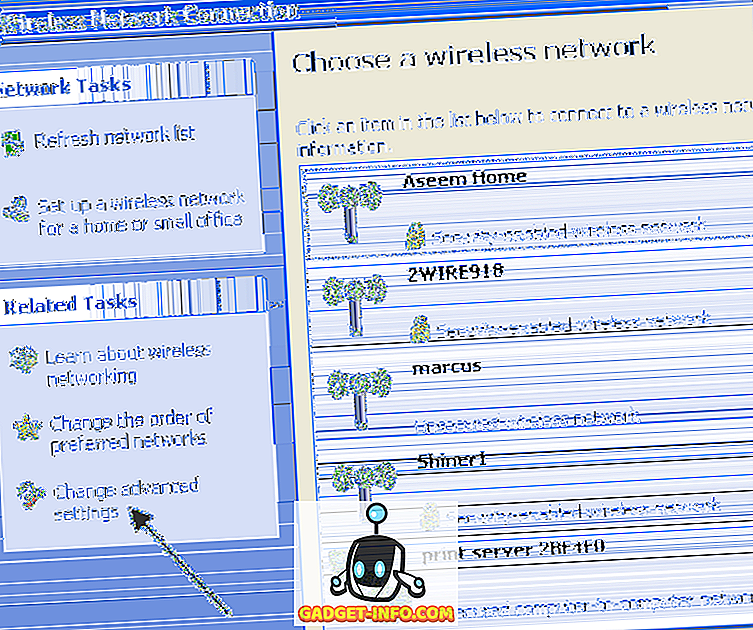
Теперь нажмите на вкладку « Беспроводные сети » и выберите сеть в списке внизу. Нажмите « Свойства» после выбора беспроводной сети, в которой возникли проблемы.
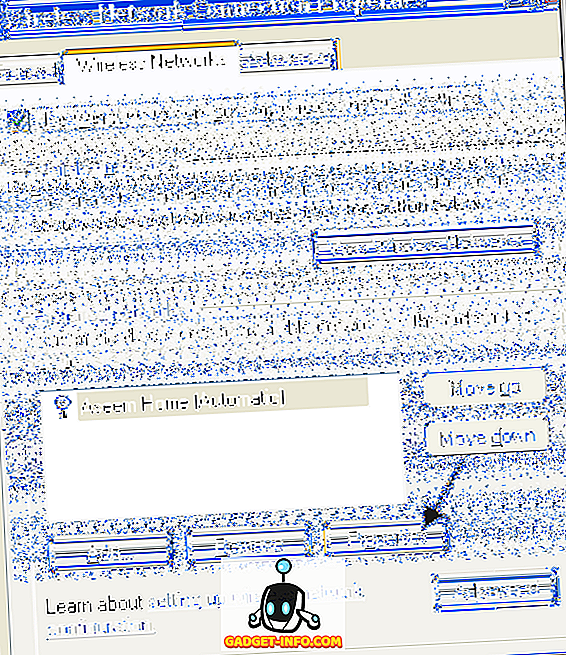
Перейдите на вкладку « Аутентификация » и снимите флажок « Включить аутентификацию IEEE 802.1x для этого сетевого блока». Если флажок был установлен, именно поэтому вы получали сообщение «невозможно найти сертификат для входа в сеть», поскольку Windows его ищет, но ваш беспроводной маршрутизатор не настроен для защиты сертификата.
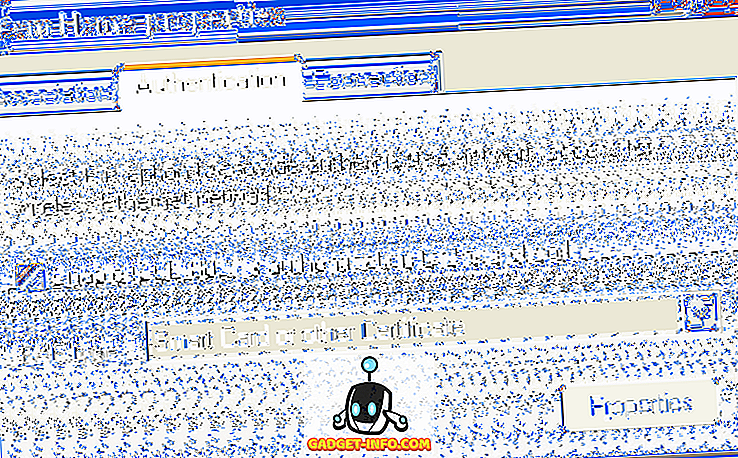
И это все! Как только я снял флажок и попытался повторно подключиться к беспроводной сети, все работало нормально! Наслаждайтесь!

Как должно работать
Почему не видит ЭЦП компьютер? Вроде и ключ в виде флешки есть (тот же RuToken), и утилита «Крипто-Про» установлена, а проверка ЭП не выполняется. Основная причина — ПК изначально не видит флешку ЭЦП. Это возникает обычно, потому что ключ пытаются запустить на устройстве с неподдерживаемой ОС.
Когда установка криптопровайдера выполнена на поддерживаемом аппарате, по инструкции, но всё равно компьютер не видит ЭЦП, проблема может быть и в самом ключе. Чтобы разобраться, свяжитесь с поддержкой. Там у вас запросят скриншоты:
- версии/сборки CSP (вкладка «Общие»);
- ошибок при подключении контейнера ЭЦП.
Кроме того, укажите специалистам, где получали ЭЦП, на каком носителе у вас установлен контейнер (рутокен, етокен, флешка или реестр) и какая используется ОС (разрядность, сборка).
Как исправить ошибку «удаленное устройство или ресурс не принимает подключение» в windows 10
«Блог системного администратора» рассмотрел ряд подходов. В зависимости от причины велика вероятность, что один из них окажется полезен.
Данная ошибка препятствует пользователю в получении доступа к интернету. Порождается ошибками ПО компьютера, в том числе обозревателя веб-страниц или операционной системы.
Прежде чем переходить к исправлению, попробуйте ввести URL веб-страницы в адресной строке браузера Firefox, если установлен. Отличается движок. Если сайт открылся успешно, с немалой вероятностью, причина в параметрах браузера.
Как посмотреть ключ от wi-fi в настройках роутера?
Ключ безопасности сети можно посмотреть в настройках роутера. Более того, при необходимости его можно сменить на новый. Это более универсальное решение, так как зайти в настройки роутера можно практически с любого устройства. В том числе подключившись к роутеру по сетевому кабелю. Если по Wi-Fi уже не подключиться, так как забыли ключ безопасности и нам нужно его как-то узнать.
Если у вас есть доступ к настройкам роутера – считайте, что проблема решена.
Эти статьи помогут вам найти и посмотреть, или сменить ключ Wi-Fi сети на своем роутере (инструкции для разных производителей) :
Если остались какие-то вопросы, то задавайте их в комментариях. Будем вместе вспоминать ключ безопасности от вашей Wi-Fi сети 🙂
Источник
Как узнать ключ безопасности сети wi-fi?
Еще один момент: практически на всех роутерах установлен ключ беспроводной сети по умолчанию, который защищает Wi-Fi сеть, когда роутер на заводских настройках. До той поры, пока он не будет изменен. Так вот, если вы не меняли заводской ключ, или сделали сброс настроек роутера, то для подключения к беспроводной сети нужно использовать заводской ключ безопасности.
Я покажу три способа, которыми можно восстановить ключ безопасности Wi-Fi сети:
Локальная сеть
Если компьютеры, на экранах которых отображается сообщение об ошибке соединены в локальную сеть — вероятно, неправильно настроен «ведущий» ПК. Речь о компьютере, через который другие устройства получают доступ к интернету. Если сбой в офисной сети — своими руками ничего делать нельзя. Нужно обратиться к системному администратору.
Не исключено, что в настройках другим девайсам попросту запрещен доступ. Вероятнее — вход в Сеть заблокирован антивирусом или межсетевым экраном. Решением в таком случае становится последовательное отключение антивирусных программ на основном ПК локальной сети.
Отключили — пробуем открыть веб-ресурс. Получилось — причина найдена. Остается лишь покопаться в настройках антивируса или другого ПО, предназначенного для обеспечения информационной безопасности. Софт различается, поэтому с каждой программой придется работать отдельно.
Меры предосторожности
Рассмотренные методы не абсолютны. Применяются пользователем на свой страх и риск в домашних условиях. Перед внесением изменений в настройки рекомендовано сохранить важные данные на отдельном надежном носителе.
Ранее рассматривал трехуровневую защиту локальной сети «Лаборатории Касперского». Применяю различные девайсы в связке. Нужно, чтобы они работали как целостный комплекс, а не отдельные устройства. Многое делаю через командную строку. Нашел инструмент, который помогает решить эти задачи — Logitech MX Keys.
Что нужнее ИТ-шнику в 2021 — мастерство, знания, навыки или грамотно подобранные инструменты? Поделитесь своим мнением в комментариях.
Авторизуясь, вы даете согласие на обработку персональных данных.
Источник
Настройка беспроводного соединения
Бывает, что причиной является сбой настроек беспроводного соединения. Для восстановления настроек необходимо:
Открыть окно настроек «Центр управления сетями и общим доступом» можно также воспользовавшись поисковой строкой Windows
Нажав на значок «Сеть» можно получить подробную информацию о подключенных к компьютеру интернет-устройствах
Если напротив беспроводного соединения горит красный крестик, то значит имеется проблема с его настройками
Сеть с протоколом интернета версии 6 является более современной, однако в России все известные провайдеры пользуются версией протокола 4
Даже если оба маркера стоят на нужных местах, всё равно ещё раз перенастройте и пересохраните параметры
Не удалось найти сертификат для входа в сеть wifi windows xp

Часовой пояс: UTC 3 часа
Обзор overview
В этой статье содержится общее устранение неполадок для беспроводных и проводных клиентов 802.1X. This article includes general troubleshooting for 802.1X wireless and wired clients. При устранении неполадок 802.1X и беспроводной связи важно знать, как работает поток проверки подлинности, а затем выяснить, где она ломается.
While troubleshooting 802.1X and wireless, it’s important to know how the flow of authentication works, and then figure out where it’s breaking. Она включает множество сторонних устройств и программного обеспечения. It involves a lot of third-party devices and software.
Большую часть времени мы должны определить, где возникла проблема, и другой поставщик должен ее устранить. Most of the time, we have to identify where the problem is, and another vendor has to fix it. Мы не делаем точек доступа или переключатели, поэтому это не решение Корпорации Майкрософт. We don’t make access points or switches, so it’s not an end-to-end Microsoft solution.
Отключите прокси
Подчас ошибка появляется потому, что включен системный прокси-сервер. Отключение через настройки ОС без применения стороннего софта. Начните с этого. Даже если не поможет. Самый простой способ. Даже если не поможет, убедитесь, что причина не в прокси.
Для перехода к системным параметрам используйте клавиатурное сочетание Win и I. Нужный раздел — «Сеть и Интернет».
В левой части окна понадобится подраздел «Прокси-сервер». Прокрутите правую часть окна, пока не увидите надпись «Настройка прокси вручную». Обратите внимание на состояние переключателя снизу от строки «Использовать прокси-сервер». Когда смещен вправо — находится во включенном состоянии. Отключите — сместите ползунок курсором мыши влево.
Для того, чтобы изменения системных параметров вступили в силу щелкните левой кнопкой мыши по кнопке «Сохранить». Располагается внизу правой части окна.
Убедитесь, что удаленные подключения работают. Если результат положительный — необходимость в переходе к следующим шагам отсутствует. Сожалею, но не стану писать, что метод помогает во всех случаях. Скорее наоборот: сработало — значит, сильно повезло.
Перезапустил сервисы
Порой причиной ошибки являются сбои сервисов ОС, связанных с сетевыми технологиями. В таких случаях выходом из ситуации становится перезапуск служб.
Чтобы открыть окно «Службы» операционной системы, необходимо в строке «Выполнить» ввести:
Примечание — доступ с строке ввода команд производится через контекстное меню кнопки «Пуск».
Откроется после щелчка по экранной кнопке «OK».
В перечне из правой части окна последовательно выбрал строки:
Затем открыл контекстное меню каждого из вышеуказанных пунктов. Для этого щелкал правой кнопкой мыши по соответствующей строке. Из списка доступных опций выбирал «Перезапустить».
Чтобы выйти из окна, кликнул по подпункту «Выход» пункта «Файл» текстового меню, которая располагается в верхней части.
В случае, когда причина была в сервисах — соединение функционирует нормально.
Подключение к сети
Для выполнения этого пункта есть предварительные требования:
a) вероятнее всего сеть будет найдена автоматически и вы увидите следующее сообщение, по которому следует щелкнуть мышью:
б) в открывшемся окне вводим ученые данные, в первое поле – ИМЯ_ПОЛЬЗОВАТЕЛЯ , а во второе – ПАРОЛЬ .
в) если подключение выполнено, то щелкнув по значку сети в правом нижнем углу, можно увидеть ваше подключение (выделено красным):
Источник
Подключение устройств домашней сети
К интернет-центру Keenetic могут быть подключены устройства, оборудованные сетевыми адаптерами Ethernet (компьютер, смарт-телевизор, приставка IP-телевидения, сетевой медиаплеер или накопитель), а также беспроводными адаптерами (модулями) Wi-Fi стандарта IEEE 802.11 (смартфон, планшет, ноутбук и другие гаджеты).
NOTE: Важно! В данной статье приведены настройки для первого подключения к интернет-центру с заводскими установками, и когда на подключаемых устройствах установлено автоматическое получение IP-адреса. Если вы не уверены, что интернет-центр Keenetic находится с заводскими настройками, можно самостоятельно выполнить сброс настроек интернет-центра на заводские по инструкции «Сброс настроек интернет-центра».
Интернет-центр подключите к электросети через адаптер питания из комплекта поставки. После загрузки интернет-центра его индикатор «Статус» (крайний слева), отображающий состояние устройства, должен гореть непрерывно (это означает, что интернет-центр включен и готов к работе).
Поиск решения через просмотр «журнала событий» windows
Если ни один способ решения проблемы не смог помочь, значит у вас «частный случай». Чтобы выявить причину неисправности стоит воспользоваться «журналом событий» Windows. Это поможет узнать код возникшей системной ошибки для дальнейших действий по её устранению. Для этого:
«Журнала событий» также можно найти через «Панель управления» Windows во вкладке «Администрирование»
Выбрав всю папку «Журналы Windows» можно узнать общую статистику числа событий
Подобную операцию желательно также провести для журнала событий «Приложение»
Необходимо найти все ошибки (коды событий некоторых из них могут повторяться)
При установке желательно делать так:
Если когда-то были неправильно установлены предыдущие ключи и новый носитель не устанавливается, то нужно очистить реестр (Windows). Для этого в панели CSP есть кнопка «Удалить запомненные пароли».
Если в событиях приложений ошибок не было, а в системе евент-логи их показали, необходимо проверить файлы Sfc/scannow, а после перерегистрировать компоненты MSIExec/unregister, потом — MSIExec/regserver.
Источник
Проверка «ключа безопасности сети»
Следующим, относительно простым, способом решения будет проверка правильности ввода «ключа безопасности сети» (пароля), при попытке подключения беспроводного соединения. Даже если вы уверены в том, что пароль введён верно, его всё же стоит проверить в настройках роутера. Для этого понадобится выполнять ряд шагов:
Следующая инструкция будет показана на примере роутера марки «SAGEMCOM», однако настройки в каждом маршрутизаторе одинаковы, отличаться может лишь внешний вид окон настройки, подкатегорий и наименование отдельных пунктов.
Проверка удостоверения пользователя wifi windows xp
Сообщения: 51424Благодарности: 14733
| Конфигурация компьютера |
| Процессор: Intel Core i7-3770K |
| Материнская плата: ASUS P8Z77-V LE PLUS |
| Память: Crucial Ballistix Tactical Tracer DDR3-1600 16 Гб (2 x 8 Гб) |
| HDD: Samsung SSD 850 PRO 256 Гб, WD Green WD20EZRX 2 Тб |
| Видеокарта: ASUS ROG-STRIX-GTX1080-O8G-11GBPS |
| Звук: Realtek ALC889 HD Audio |
| Блок питания: be quiet! Straight Power 11 650W |
| CD/DVD: ASUS DRW-24B5ST |
| Монитор: ASUS VG248QE 24″ |
| ОС: Windows 8.1 Pro x64 |
| Индекс производительности Windows: 8,1 |
| Прочее: корпус: Fractal Design Define R4 |
Центр управления сетями и общим доступом -> Управление беспроводными сетями -> на сети правой кнопкой мыши -> Свойства -> вкладка Безопасность -> Дополнительные параметры.
Если же вы забыли свой пароль на форуме, то воспользуйтесь данной ссылкой для восстановления пароля.
Самостоятельная диагностика подключения компьютера к интернет-центру
А. Если вы подключаетесь к интернет-центру по кабелю Ethernet, убедитесь, что кабель надежно подключен к разъему сетевого адаптера на компьютере и на интернет-центре. При наличии соединения с подключенным устройством на интернет-центре загорается индикатор порта и мигает при передаче данных.
Если в ответ получено сообщение о потере всех 4-х пакетов, связь компьютера с интернет-центром нарушена. В этом случае проверьте параметры сетевых настроек (в частности, параметры протокола Интернета TCP/IPv4). Рекомендуем использовать автоматическое получение IP-адреса.
При ручной настройке проследите, чтобы параметры IP на компьютере были согласованы с параметрами домашней сети интернет-центра и IP-адрес компьютера не был занят другим устройством в вашей сети. Чтобы узнать параметры IP компьютера, выполните в командной строке ОС Windows команду ipconfig /all
Убедитесь, что был получен IP-адрес из подсети 192.168.1.x (именно адреса из этой подсети предустановлены по умолчанию в интернет-центре Keenetic), а в качестве основного шлюза и DNS-сервера указан IP-адрес 192.168.1.1.
Если вы видите IP-адреса из другой подсети, это значит что в данный момент в интернет-центре установлены не заводские установки. Для возврата настроек на заводские воспользуйтесь инструкцией «Сброс настроек интернет-центра».
Если никак не удается подключиться к беспроводной сети, обновите драйверы беспроводного адаптера, обратившись за ними на сайт производителя адаптера или компьютера (ноутбука). При использовании мобильных устройств своевременно устанавливайте обновления операционной системы и программного обеспечения производителя устройства.
NOTE: Важно! Информацию, по работе с операционной системой компьютера или мобильного устройства, ищите в справочной системе, документации, или на сайте поддержки разработчика операционной системы.
Пользователи, считающие этот материал полезным: 30 из 53
Источник
Сбросить настройки сети
Наконец, если ни один из вышеперечисленных методов у вас не работает, вам необходимо выполнить сброс всей сети в настройках Windows. Нажмите поиск Windows, затем найдите и откройте страницу настроек «Сброс сети».
Здесь нажмите «Сбросить сейчас», и Windows 10 удалит все конфигурации для DNS, DHCP, VPN, виртуальных коммутаторов, сетевых адаптеров и т. д. После этого система автоматически переустановит все конфигурации и протоколы до значений по умолчанию. Скорее всего, это исправит проблемы с сетевым подключением в Windows 10, включая ошибку сертификата SSL в Chrome.
Системе windows не удалось обнаружить сертификат для входа в сеть как исправить
Среди распространенных проблем в Windows 10 наиболее распространены проблемы с сетевым подключением. Часто пользователи не могут подключиться к Интернету на своем ПК, даже если время установлено правильно и браузер обновлен до последней версии. В таких случаях вам нужно глубоко погрузиться в Windows 10, чтобы решить основные проблемы с сетью.
В этом руководстве мы представляем вам список удобных инструментов, которые помогут исправить проблемы с сетевым подключением в Windows 10. Мы рассмотрели все, от инструментов командной строки и сброса сетевых настроек до различных средств устранения неполадок. Итак, давайте перейдем к руководству.
Снимите запрет на удаленный доступ
Порой причина в том, что брэндмауэром ОС удаленный доступ попросту запрещен. Снимите в случае, если являетесь администратором данного ПК. Недопустимо на офисном компьютере. В этом случае обратитесь к сисадмину или специалисту, его заменяющему. Вероятно были причины заблкировать доступ.
Введите «панель управления» в строке поиска на Панели задач. Откройте приложение, предназначенное для расширенных настроек ОС. Переведите окно панели в режим просмотра «Крупные значки».
Необходимый пункт — «Брандмауэр Защитника Windows».
В левой части окна располагается перечень доступных опций. В их числе — «Включение или отключение брандмауэра Windows».
Выбрал «Отключить брандмауэр Windows» для сетей всех типов. Подтвердил принятое решение (к рекомендованным не относится) нажатием кнопки «OK».
Мера временная. Никому и никогда не посоветую оставлять ПК в незащищенном состоянии. Далее нужно проверить — заработало ли подключение. Если результат положительный — причина в настройках брэндмауэра. Предстоит детально изучить их, чтобы понять, какое правило мешает нормальной работе подключений.
Стандартный способ подключения
Для поклонников видео-инструкций мы нашли ролик с подробным описанием включенияWI-FI на ОСWindowsXP:
Если ПК с ОС Windows XP не подключается к WI-FI, то причиной может быть отключенный адаптер. На лэптопе присутствует кнопка включения/выключения WI-FI. Она может быть одной из клавиш клавиатуры или выведена в отдельный включатель на другую часть корпуса.
Сценарии scenarios
Этот метод устранения неполадок применяется к любому сценарию, в котором попытки беспроводных или проводных подключений с проверкой подлинности 802.1X не удается установить. This troubleshooting technique applies to any scenario in which wireless or wired connections with 802.
1X authentication is attempted and then fails to establish. Рабочий процесс охватывает Windows 7 через Windows 10 для клиентов и Windows Server 2008 R2 Windows Server 2021 R2 для NPS. The workflow covers Windows 7 through Windows 10 for clients, and Windows Server 2008 R2 through Windows Server 2021 R2 for NPS.
Тема: ошибка при подключении к wi-fi в windows xp sp2: “windows не удалось обнаружить сертификат для входа в сеть”
Здравствуйте Сергей.Возникла проблема при подключении стационарного компьютера к сети WiFi при использовании адаптера TP WN 721NS, после переустановки вин ХР sp2. До этого сеть была проводная по IDSL. Роутер WR 720N прекрасно обслуживает подключенный к нему комп (по LAN), и прочую стаю всяких планшетов и смартфонов.
Установка сертификата
а) двойным кликом по файлу ca.der вызываем окно в котором нажимаем кнопку Установить сертификат…
б) запускается Мастер импорта сертификатов , где нажимаем кнопку Далее
в) выбираем Поместить все сертификаты в следующее хранилище и нажимаем кнопку Обзор
г) выбираем хранилище Доверенные корневые центры сертификации и нажимаем кнопку ОК , а затем кнопку Далее »
д) нажимаем кнопку Готово
е) нажимаем кнопку Да для подтверждения установки сертификата
ё) соглашаемся с результатом, нажимая кнопку ОК
Устранение неполадок в сети
Если описанные выше методы не помогли, вы можете попробовать встроенное средство устранения неполадок, чтобы исправить проблемы с сетевым подключением в Windows 10.
Прежде всего, через поиск Windows найдите и выберите «Параметры устранения неполадок».
Затем нажмите «Дополнительные средства устранения неполадок».
Наконец, выберите «Подключения к Интернету», а затем нажмите «Запустить средство устранения неполадок». Инструмент обнаружит проблему и попытается исправить ее автоматически.
Также прокрутите вниз и нажмите «Сетевой адаптер». После этого запустите средство устранения неполадок, чтобы исправить большинство проблем, связанных с адаптером.
